
Hướng dẫn tách tóc photoshop chỉ với vài bước đơn giản
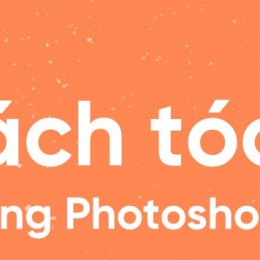
Tách tóc khỏi nền trong Photoshop thật đơn giản
Những thời điểm dùng phần mềm Photoshop để xây dựng, Designer phải hành động với bức ảnh mẫu nữ với mái tóc dài đẹp tuyệt vời ngoài ra đó lại là chướng ngại vì khó tách được tóc của mẫu khỏi nền . Vậy làm cách nào để tách tóc trong photoshop được đầy đủ nhất , vẫn giữ được các sợi tóc tơ và sự tự nhiên ? Hãy cùng quan sát qua thông tin sau nhé !
Thật sự thì trật tự thực hành việc tách tóc khỏi nền này không quá cầu kỳ, tuy nhiên lại cần 1 chút tỉ mẫn để kết quả sau tách được hoàn hảo nhất . Cách chung như sau : Tạo vùng chọn - Xử trí vùng viền - Tách hình khỏi nền. Động tác rỏ ràng bạn cùng giám soát nhé :
Tạo vùng chọn
Có hai cách tạo vùng chọn hợp với vấn đề tách tóc khỏi nền này, mình sẽ cho ra mắt cả 2 cách nhé :
Cách 1 : Dùng dụng cụ Quick Selection Tool
Đây chính là dụng cụ hiệu quả để tạo vùng chọn với 1 lợi thế cạnh tranh đó là : Nhanh . Bạn chỉ cần chọn Quick Selection Tool ( phím tắt W ) nhấn và bôi vào những khu vực muốn chọn. Đối với những vùng chọn không mong đợi, bạn chỉ cần nhấn giữ phím Alt và bôi vào để xóa bớt vùng chọn đó đi .
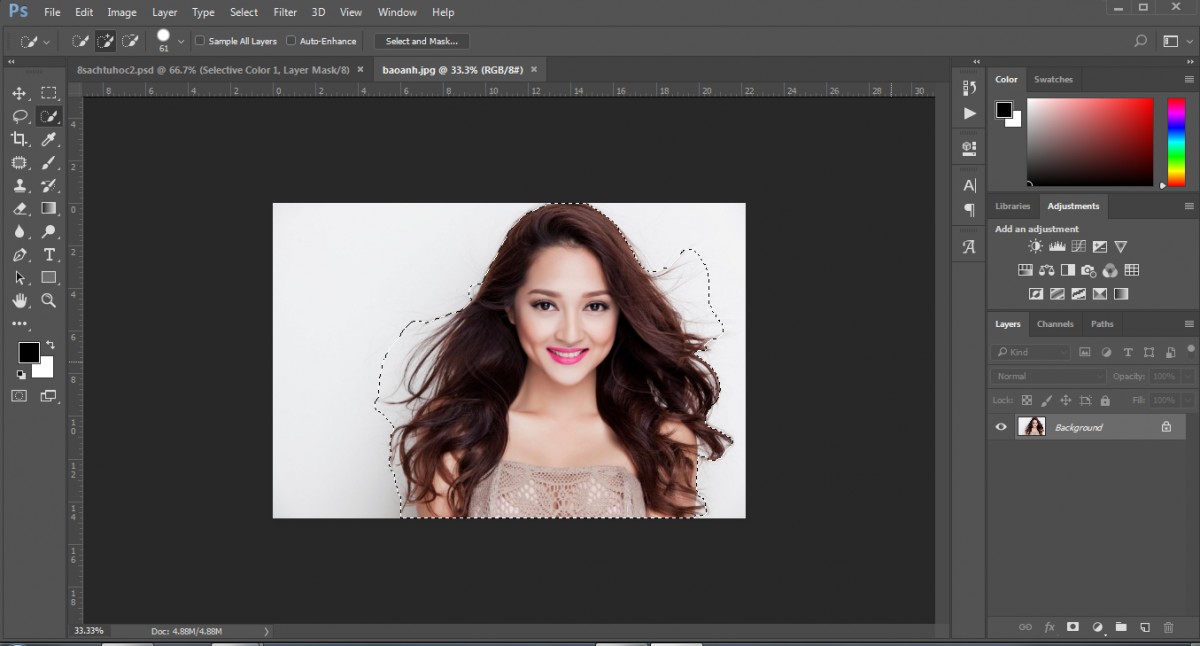
Cách 2 : Dùng dụng cụ Pen Tool
Đây chính là dụng cụ rất thân thuộc với các bạn sử dụng Software Illustrator. Với pPhotoshop, thường Pen Tool được ứng dụng để tạo vùng chọn. Bạn tạo đường path chung quanh chủ thể muốn chọn ( kể cả các phần tóc tơ ) với các Anchor Point của Pen Tool . Kể từ khi tạo được 1 vùng khép kín thì bạn nhấn tập hợp phím Ctrl + Enter để tạo vùng chọn.
Giải quyết vùng viền tóc
Dụng cụ nổi danh để ứng xử viền vùng chọn là Refine Edge . Ngoài ra từ bản Photoshop CC 2017 trở đi thì chức năng này được cải tạo thành Select and Mask . .
Để theo kịp khuynh hướng gia tăng của phần mềm thì mình xin bảo ban theo dụng cụ Select and Mask . . thay vì Refine Edge như hầu hết các Tutorial khác .
Kể từ khi lấy vùng chọn, bạn ấn vào 'Select and Mask . '. Trên thanh Option Bar, một cửa sổ làm việc vừa được lộ.
Bạn ấn vào Thumbnail View nhằm sửa đổi chế độ xem cho dễ động tác, trong tình huống này tóc mẫu màu đen nên mình chọn chế độ nền màu đỏ ưa nhìn.

Bạn nhìn sang bên tả thì thanh Toolbar đã được thay thế bởi 6 dụng cụ, trong đó 2 dụng cụ cần để ý :
- Quick Selection Tool : bạn có khả năng dùng để tô vào vùng viền, lấy lại vùng chọn 1 cách chi tiết thận trọng hơn.
- Refine Edge Brush Tool : Căn chỉnh chuẩn xác vùng biên chuyển tiếp giữa vùng được chọn và vùng không được chọn. Chi tiết, bạn tô vào những khu vực tóc tơ, tóc nhiều sợi để phần mềm lấy vùng chọn những phần tóc đó và trừ diệt nền.
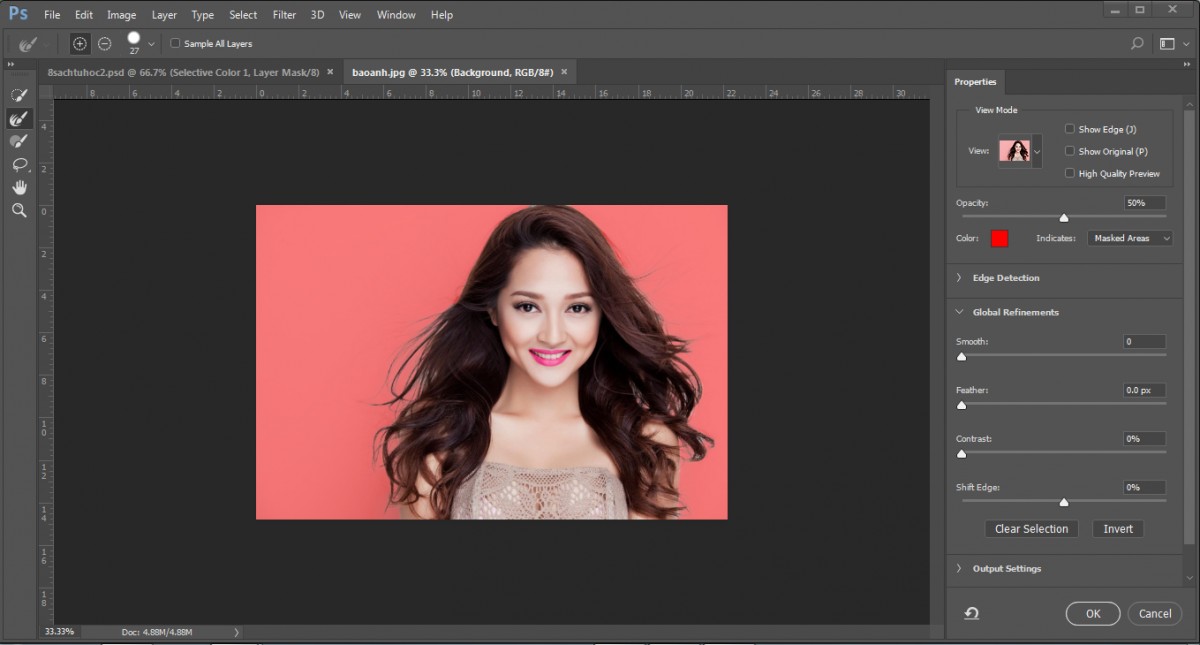
Nhìn sang bên trái thì có 1 vài thông số kỹ thuật cần lưu ý như :
- Smooth : Làm vùng chọn mềm mỏng hơn, lúc càng tăng thông số kỹ thuật lên thì vùng chọn càng mềm và không bị thô như mọi người lấy vùng chọn nữa.
- Feather : Khiến vùng biên của vùng chọn mềm ra, càng tăng thông số kỹ thuật thì biên vùng chọn càng rộng rời bỏ vùng tóc.
- Contrast : Độ đối lập của vùng chọn, chỉ nhận thấy rõ lúc kéo thông số kỹ thuật Feather leo thang.
- Shift Edge : Độ thay đổi của vùng chọn, nếu kéo thông số kỹ thuật này tăng lên thì phần mềm sẽ càng chọn một số địa phương chung quanh và trái lại.
Tách hình khỏi nền
Lúc nhận thấy vùng chọn tóc mình lấy đã ổn ( có khả năng dùng các chế độ View khác để xem ) thì bạn hạ thấp phần Output, chọn New Layer With Layer Mask, nhấn OK.
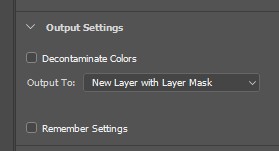
Thành quả cho ra 1 layer với Layer Mask nhìn khá hoàn tất.
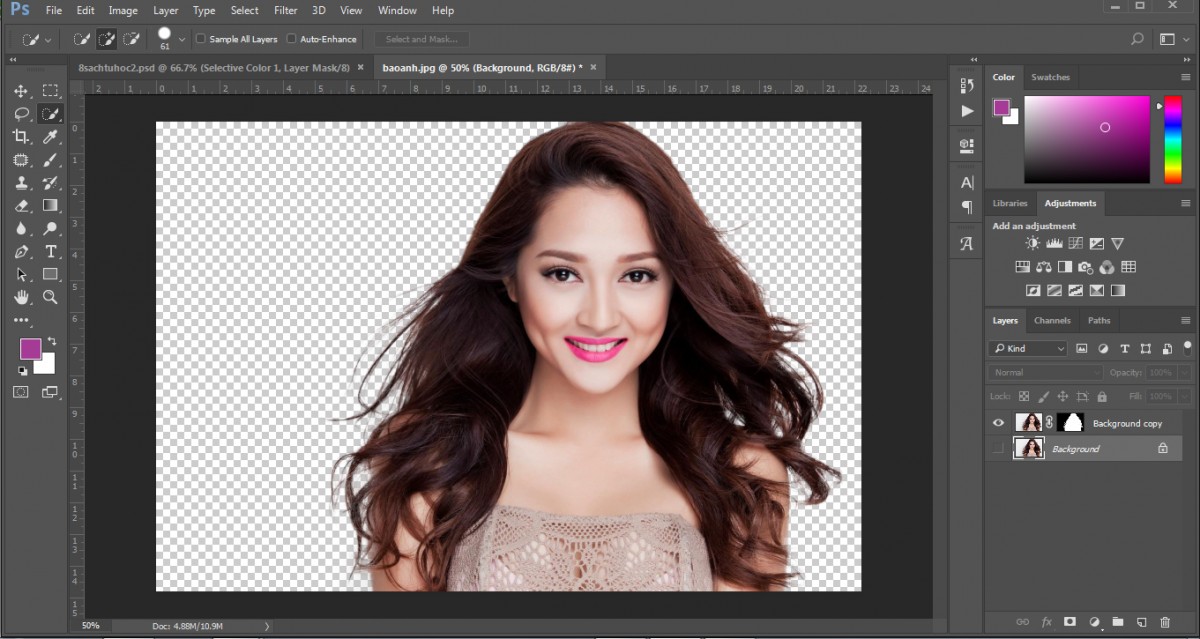
Dẫu vậy nếu đặt trên một nền tối thì sẽ phơi bày ra một phần vùng chọn nhỏ chung quanh tóc vẫn chưa được tẩy trừ hết. Bạn có khả năng dùng Brush màu đen để bôi trên Layer Mask và hoàn tất công tác tách nền nhé.
>>> Tham khảo thêm: Các bước tạo action trong photoshop và 10 action có sẵn miễn phí
Tạm kết
Cũng không quá khó khăn phải không ? Đặc biệt là lúc phần mềm càng lúc càng khôn ngoan hơn nhằm trợ giúp bạn những công việc hay ho thế này.
Xem thêm: Nhà xưởng in chúng tôi nhận các dịch vụ in tem nhãn decal, in hộp giấy hà nội, in túi giấy hà nội
In ấn khác
-
Link Dowload CorelDRAW X3 ( 13 ) Full Crack + Hướng Dẫn Cài Đặt 2021
CorelDRAW là 1 phần mềm biên tập đồ họa được phát triển và marketing bởi Corel Corporation ở Ottawa, Canada. -
Cách đổ màu vùng chọn trong photoshop dễ nhất
Để đổ màu vùng chọn trong photoshop, hãy dùng lệnh Color Range command repeatedly để chọn một tập hợp con các màu. Thí dụ, để chọn những khu vực màu xanh lá cây trong khu vực chọn màu lục lam, hãy chọn màu lục lam trong hộp thoại khuôn khổ màu và bấm OK. -
Hướng dẫn cách làm hộp đựng bút bằng cách gấp giấy Origami
Bài viết này giới thiệu cách gấp và làm hộp đựng bút dạng hộp. Bạn có thể sử dụng với nhiều mục đích như phụ kiện, thùng rác. Nếu bạn sử dụng báo và tờ rơi, bạn cũng có thể làm một thùng rác lớn. Khi bạn sử dụng giấy sạch hoặc giấy cứng, chiếc hộp sẽ trở nên xinh xắn hơn.
Đặt dịch vụ nhanh
-
Mẫu tem dán trang trí đuôi xe oto, xe máy đẹp
-
Tìm hiểu về tem chống hàng giả, các loại tem hiện có trên thị trường
-
Thiết kế đồ hoạ học trường nào tốt: Các lựa chọn hấp dẫn cho bạn
-
Tìm hiểu Top 10 trường đại học có ngành thiết kế đồ hoạ tốt nhất
-
Bảng màu sắc cơ bản Các màu và ảnh hưởng trong cuộc sống
-
Tìm hiểu về các màu cơ bản và bảng màu cơ bản trong tiếng Việt
-
Dịch vụ in logo dán - Tạo nét độc đáo cho thương hiệu
-
Kích thước giấy A4 theo pixel: Tìm hiểu đầy đủ và chính xác
-
Kích thước giấy A4 - Các thông tin cần biết để sử dụng hiệu quả
-
Bí Quyết Lựa Chọn Công Ty Bao Bì Tại Hà Nội: Top 8 Địa Chỉ Uy Tín

- Đường đất song song phía tay trái cổng cụm sản xuất tập trung Tân, P. Triều Khúc, Tân Triều, Thanh Trì, Hà Nội ( Đi Ngõ 300 Nguyễn Xiển vào.)
-
0963223884 - Báo Giá In An Anh
0934510662 - Tư Vấn Kĩ Thuật
- baogiainananh@gmail.com
quy định đặt hàng tại In Nhãn Mác


-full-crack-+-huong-dan-cai-dat-2021.jpg)


