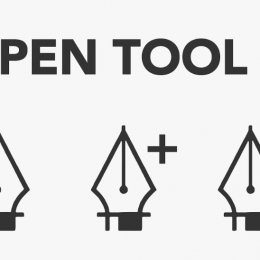Cách Tạo Layer Mask Trong Photoshop Cực Đơn Giản Chỉ Với Vài Thao Tác
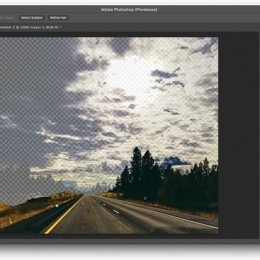
Tìm hiểu cách sử dụng không gian làm việc Select và Mask chuyên dụng trong Photoshop.
Việc tạo các vùng Select và Layer Mask chính xác trong Photoshop giờ đây nhanh chóng và dễ dàng hơn bao giờ hết. Một không gian làm việc mới chuyên dụng giúp bạn thực hiện các lựa chọn và Mask chính xác. Sử dụng các công cụ như Refine Edge Brush để tách biệt rõ ràng các yếu tố nền trước và nền sau và làm được nhiều hơn thế.
Không gian làm việc Select and Mask thay thế hộp thoại Refine Edge trong các phiên bản trước của Photoshop, cung cấp chức năng tương tự theo cách sắp xếp hợp lý. Để tìm hiểu thêm, hãy xem Tools .
>>> Xem thêm: Xóa người trong ảnh bằng photoshop thật đơn giản chỉ với vài bước 2021
Mở một hình ảnh trong Photoshop và thực hiện một trong những thao tác sau:
- Chọn Select > Select and Mask.
- Nhấn Ctrl + Alt + R (Windows) hoặc Cmd + Option + R (Mac).
- Bật công cụ lựa chọn, chẳng hạn như Quick Selection , Magic Wand hoặc Lasso . Bây giờ, nhấp vào Select và Mask trong thanh Options bar.

Thanh tùy chọn | Select và nút Mask
Trong bảng Thuộc tính cho Mask lớp, hãy nhấp vào Select và Mask . Bạn có thể đặt hành vi công cụ mặc định, chẳng hạn như việc nhấp đúp vào Mask lớp sẽ mở ra không gian làm việc Chọn và Mask. Chỉ cần nhấp đúp vào Mask lớp lần đầu tiên và thiết lập hành vi. Ngoài ra, chọn Preferences > Tools > Double Click Layer Mask Launches Select và Mask Workspace.
Giao diện người dùng
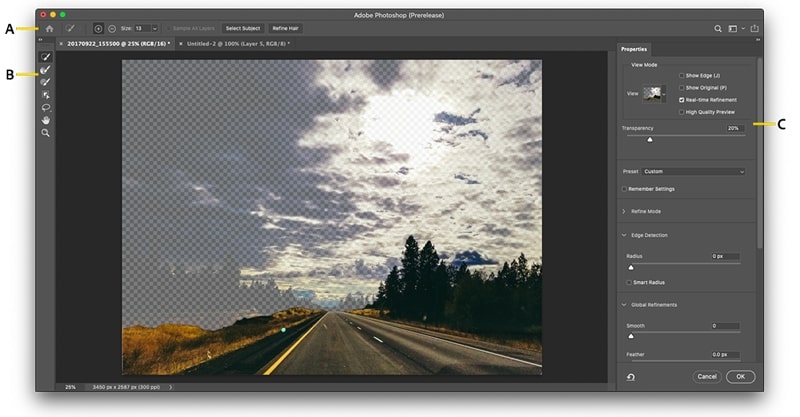
Chọn và che không gian làm việc
A. Tùy chọn công cụ B. Công cụ C. Thuộc tính có thể điều chỉnh
Sơ lược về các công cụ
Không gian làm việc Select và Mask có sự kết hợp của các công cụ quen thuộc và mới:
Quick Selection Tool: Thực hiện các lựa chọn nhanh chóng dựa trên sự tương đồng về màu sắc và kết cấu khi bạn nhấp hoặc nhấp và kéo khu vực bạn muốn chọn. Vùng chọn bạn thực hiện không cần chính xác, vì công cụ Quick Selection tạo đường viền một cách tự động và trực quan.
Để có trải nghiệm dễ dàng hơn khi sử dụng Quick Selection Tool , hãy nhấp vào Chọn Chủ đề trong thanh tùy chọn để tự động chọn các chủ thể nổi bật nhất trong hình ảnh của bạn chỉ bằng một cú nhấp chuột.
Kiểm tra Thực hiện lựa chọn nhanh để biết thêm thông tin về công cụ này.
Refine Edge Brush Tool : Điều chỉnh chính xác khu vực đường viền mà ở đó việc tinh chỉnh cạnh xảy ra. Ví dụ: chải qua các vùng mềm như lông hoặc lông thú để thêm các chi tiết đẹp vào vùng chọn. Để thay đổi kích thước bàn chải, hãy nhấn các phím ngoặc
Công cụ Brush : Bắt đầu với việc tạo một vùng chọn thô bằng công cụ Quick Selection (hoặc một công cụ chọn khác) và sau đó tinh chỉnh nó bằng công cụ Refine Edge Brush . Bây giờ, sử dụng công cụ Brush để hoàn thiện hoặc làm sạch các chi tiết.
Sử dụng công cụ Brush để tinh chỉnh các vùng chọn theo hai cách đơn giản: tô lên vùng bạn muốn chọn trong chế độ Thêm hoặc tô lên vùng bạn không muốn chọn trong chế độ Trừ.
Công cụ Object Selection : Vẽ một vùng hình chữ nhật hoặc một vùng xung quanh một đối tượng. Công cụ Lựa chọn Đối tượng tìm và tự động chọn đối tượng bên trong vùng được xác định.
Công cụ Lasso : Vẽ đường viền lựa chọn tự do. Sử dụng công cụ này, bạn có thể thực hiện các lựa chọn chính xác.
Polygonal Lasso Tool : Vẽ các đoạn thẳng của đường viền vùng chọn. Sử dụng công cụ này, bạn có thể thực hiện các lựa chọn thẳng hoặc tự do. Bạn có thể chọn công cụ này từ các tùy chọn khi nhấp chuột phải vào Công cụ Lasso.
Công cụ Hand : Điều hướng xung quanh tài liệu hình ảnh một cách nhanh chóng. Chọn công cụ này và kéo xung quanh canvas hình ảnh. Bạn cũng có thể nhanh chóng chuyển đổi công cụ Hand bằng cách giữ phím cách trong khi sử dụng bất kỳ công cụ nào khác.
Zoom tool : Phóng to và điều hướng xung quanh ảnh.
Oprion bar

Select và Mask Workspace: Oprion bar
Add or Subtract: Thêm hoặc bớt từ khu vực sàng lọc. Điều chỉnh kích thước bàn chải nếu cần.
Select Subject: Tạo vùng chọn dựa trên tất cả các lớp thay vì chỉ lớp hiện được chọn
Select Subject: Chọn các chủ thể chính trong ảnh chỉ bằng một cú nhấp chuột
Refine Hair: Dễ dàng tìm và tinh chỉnh các lựa chọn tóc khó chỉ bằng một cú nhấp chuột. Kết hợp với Object Aware để có kết quả tốt nhất.
Tinh chỉnh lựa chọn
Bạn có thể tinh chỉnh lựa chọn của mình trong bảng Thuộc tính của không gian làm việc Select và Mask. Để làm như vậy, hãy điều chỉnh các cài đặt sau:
Xem cài đặt Chế độ
Chế độ xem : Từ menu bật lên Chế độ xem, chọn một trong các chế độ xem sau cho lựa chọn của bạn:
- Onion Skin (O): Hình dung vùng chọn dưới dạng lược đồ vỏ hành tây theo phong cách hoạt hình
- Marching Ants (M): Hình dung các đường viền lựa chọn như những con kiến đang diễu hành
- Overlay (V): Hình dung vùng chọn dưới dạng lớp phủ màu trong suốt. Các khu vực không được chọn được hiển thị bằng màu đó. Màu mặc định là màu đỏ.
- On Black (A): Đặt vùng chọn trên nền đen
- On White (T): Đặt vùng chọn trên nền trắng
- Black & White (K): Hình dung vùng chọn như một Mask đen trắng
- On Layers (Y): Bao quanh vùng chọn bằng các vùng trong suốt
Nhấn F để chuyển qua các chế độ và X để tạm thời tắt tất cả các chế độ.
Show Edge: Hiển thị khu vực sàng lọc.
Show Original : Hiển thị lựa chọn ban đầu.
Xem trước chất lượng cao : Hiển thị bản xem trước chính xác của các thay đổi. Tùy chọn này có thể ảnh hưởng đến hiệu suất. Khi tùy chọn này được chọn, trong khi làm việc trên hình ảnh, hãy giữ nút chuột trái (chuột xuống) để xem bản xem trước có độ phân giải cao hơn. Khi bỏ chọn tùy chọn này, bản xem trước có độ phân giải thấp hơn sẽ được hiển thị ngay cả khi di chuột xuống.
Transparency/Opacity: Đặt độ trong suốt / độ mờ cho Chế độ xem .
Tinh chỉnh các chế độ
Đặt phương pháp tinh chỉnh cạnh được sử dụng bởi Edge Detection , Refine Hair và Refine Edge Brush Tool .
Nhận biết màu sắc : Chọn chế độ này cho các nền đơn giản hoặc tương phản.
Nhận biết đối tượng : Chọn chế độ này cho tóc hoặc lông trên nền phức tạp.
Cài đặt phát hiện cạnh
Radius: Xác định kích thước của đường viền lựa chọn trong đó việc tinh chỉnh cạnh diễn ra. Sử dụng bán kính nhỏ cho các cạnh sắc và một bán kính lớn cho các cạnh mềm hơn.
Smart Radius: Cho phép vùng tinh chỉnh chiều rộng có thể thay đổi xung quanh cạnh lựa chọn của bạn. Trong số các trường hợp sử dụng khác, tùy chọn này hữu ích nếu lựa chọn của bạn là chân dung bao gồm cả tóc và vai. Trong những bức ảnh chân dung như vậy, tóc có thể yêu cầu một vùng chỉnh sửa lớn hơn vai, nơi các cạnh nhất quán hơn.
Cài đặt sàng lọc toàn cầu
Smooth: Giảm các vùng không đều (“đồi và thung lũng”) trong đường viền lựa chọn để tạo đường viền mượt mà hơn
Feather: Làm mờ quá trình chuyển đổi giữa vùng chọn và các pixel xung quanh
Contrast: Khi tăng lên, các chuyển đổi viền mềm dọc theo đường viền lựa chọn trở nên đột ngột hơn. Thông thường, tùy chọn Smart Radius và các công cụ sàng lọc hiệu quả hơn.
Shift Edge: Di chuyển các đường viền mềm vào trong với các giá trị âm hoặc ra ngoài với các giá trị dương. Dịch chuyển các đường viền này vào trong có thể giúp loại bỏ các màu nền không mong muốn khỏi các cạnh lựa chọn.
Cài đặt đầu ra
Decontaminate Colors: Thay thế các viền màu bằng màu của các pixel được chọn đầy đủ gần đó. Độ mạnh của sự thay thế màu tương ứng với độ mềm của các cạnh lựa chọn. Điều chỉnh thanh trượt để thay đổi lượng khử nhiễm. 100% (cường độ tối đa) là giá trị mặc định. Vì tùy chọn này thay đổi màu pixel nên nó yêu cầu đầu ra cho một lớp hoặc tài liệu mới. Giữ lại lớp ban đầu để bạn có thể hoàn nguyên về nó nếu cần.
Output To: Xác định xem vùng chọn đã tinh chỉnh có trở thành vùng chọn hoặc Mask trên lớp hiện tại hay tạo ra một lớp hoặc tài liệu mới.
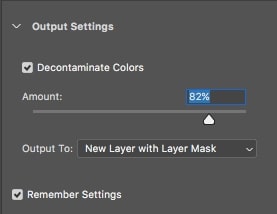
Output setting
Ghi chú:
Nhấp vào (Reset The Workspace) để hoàn nguyên cài đặt về trạng thái ban đầu mà bạn đã nhập không gian làm việc Chọn và Mask. Tùy chọn này cũng hoàn nguyên về các lựa chọn / Mask ban đầu được áp dụng cho hình ảnh khi bạn vào không gian làm việc Chọn và Mask.
Chọn Remember Settings để lưu cài đặt để sử dụng cho các hình ảnh sau này. Cài đặt được áp dụng mới cho tất cả các hình ảnh trong tương lai, bao gồm cả hình ảnh hiện tại nếu nó được mở lại trong không gian làm việc Chọn và Mask .
Xem thêm: Nhà xưởng in chúng tôi nhận các dịch vụ in tem decal, in hộp giấy carton, in túi giấy kraft
In ấn khác
-
Cách đổ màu vùng chọn trong photoshop dễ nhất
Để đổ màu vùng chọn trong photoshop, hãy dùng lệnh Color Range command repeatedly để chọn một tập hợp con các màu. Thí dụ, để chọn những khu vực màu xanh lá cây trong khu vực chọn màu lục lam, hãy chọn màu lục lam trong hộp thoại khuôn khổ màu và bấm OK. -
Hướng dẫn cách cắt hình trong photoshop với 4 cách đơn giản nhất
Adobe Photoshop mang đến cho khách hàng nhiều cách để cắt nhóm đối tượng rời bỏ bức ảnh. Vậy có những dụng cụ nào để cắt hình trong Photoshop ? Cùng khám phá qua thông tin sau đây của chúng tôi nhé. Sau đây là 4 cách cắt ảnh trong photoshop : -
Các Hướng Dẫn Cơ Bản Khi Thiết Kế Bao Bì Đựng Mỹ Phẩm
Có rất ít ngành công nghiệp có nhiều tiềm năng để phát triển những khách hàng lý tưởng và kỹ tính như làm đẹp và mỹ phẩm. Các sản phẩm làm đẹp là mặt hàng chủ lực trong tủ phòng tắm trên khắp thế giới; Cho dù một người sẽ có cảm giác "Tôi thức dậy như thế này" hay cảm giác tiên phong "trang điểm là nghệ thuật trên khuôn mặt của mình", chỉ là về mọi phụ nữ (chưa kể đến rất nhiều nam giới!) sử dụng các sản phẩm làm đẹp hàng ngày . Điều này có nghĩa là nếu bạn sở hữu một dòng sản phẩm làm đẹp hoặc mỹ phẩm, thì khả năng kinh doanh nghiêm túc là có. Nhưng nó cũng có nghĩa là nếu bạn muốn nắm bắt công việc kinh doanh đó và tự mình thực hiện nó, bạn sẽ cần phải tìm cách vượt qua sự cạnh tranh trên kệ hàng tại Sephora và nói với khách hàng lý tưởng của bạn "Đây là son môi dành cho bạn!" Và cách tốt nhất để làm điều đó là bao bì đựng mỹ phẩm của bạn.
Đặt dịch vụ nhanh
-
Mẫu tem dán trang trí đuôi xe oto, xe máy đẹp
-
Tìm hiểu về tem chống hàng giả, các loại tem hiện có trên thị trường
-
Thiết kế đồ hoạ học trường nào tốt: Các lựa chọn hấp dẫn cho bạn
-
Tìm hiểu Top 10 trường đại học có ngành thiết kế đồ hoạ tốt nhất
-
Bảng màu sắc cơ bản Các màu và ảnh hưởng trong cuộc sống
-
Tìm hiểu về các màu cơ bản và bảng màu cơ bản trong tiếng Việt
-
Dịch vụ in logo dán - Tạo nét độc đáo cho thương hiệu
-
Kích thước giấy A4 theo pixel: Tìm hiểu đầy đủ và chính xác
-
Kích thước giấy A4 - Các thông tin cần biết để sử dụng hiệu quả
-
Bí Quyết Lựa Chọn Công Ty Bao Bì Tại Hà Nội: Top 8 Địa Chỉ Uy Tín

- Đường đất song song phía tay trái cổng cụm sản xuất tập trung Tân, P. Triều Khúc, Tân Triều, Thanh Trì, Hà Nội ( Đi Ngõ 300 Nguyễn Xiển vào.)
-
0963223884 - Báo Giá In An Anh
0934510662 - Tư Vấn Kĩ Thuật
- baogiainananh@gmail.com
quy định đặt hàng tại In Nhãn Mác