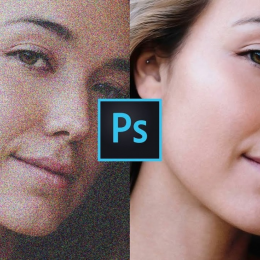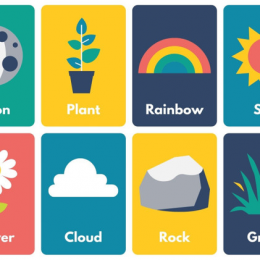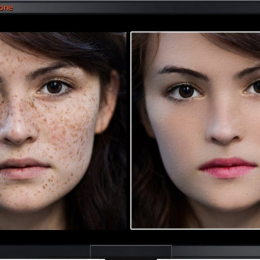Cắt ảnh bằng Adobe Illustrator dễ dàng với 7 bước
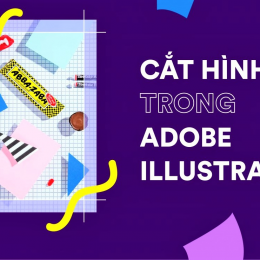
Cắt ảnh bằng Adobe Illustrator dễ dàng với 7 bước
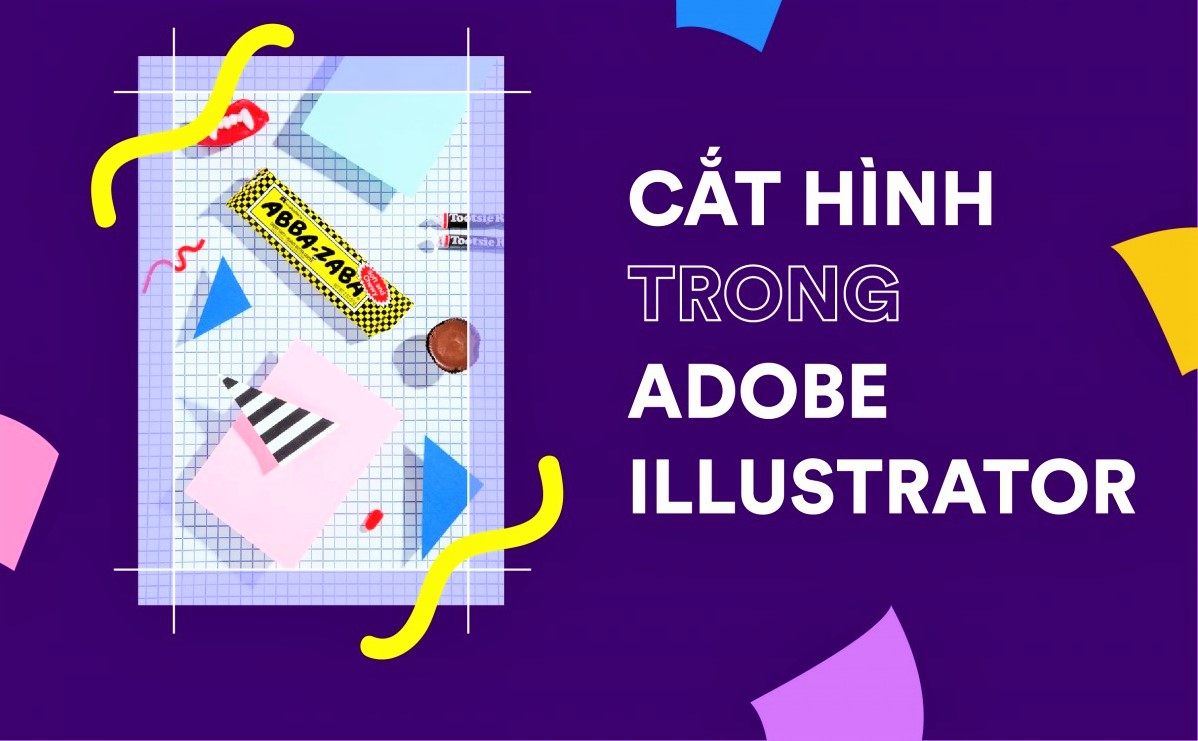
Adobe Illustrator ( AI ) là 1 phần mềm vẽ đồ họa vector chuyên môn cao. AI không phải là một phần mềm chỉnh sửa ảnh nhiều chức năng như Photoshop nên sẽ thiếu hẳn đa năng chỉnh sửa ảnh. Tuy vậy vai trò cắt ảnh bằng AI luôn được khách hàng ưa thích vì sự đơn giản và hữu hiệu của nó. Cùng innhandan khám phá ngay nhé !
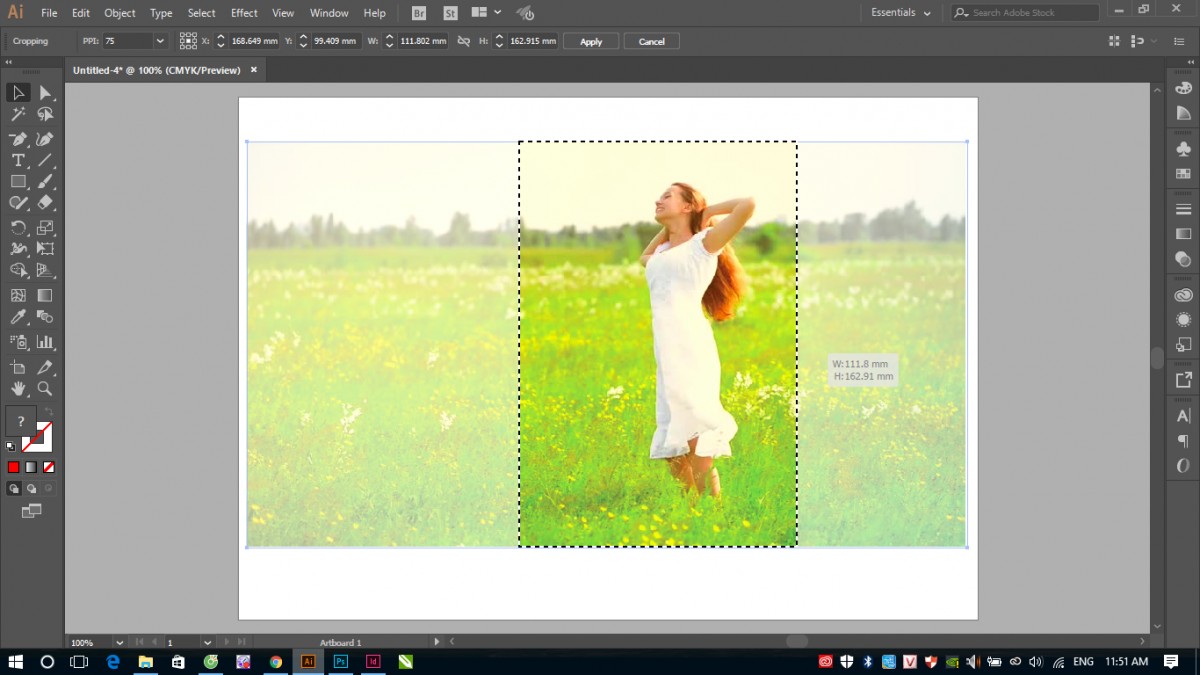
Cách cắt ảnh trong AI
Cách cắt ảnh trong Adobe Illustrator
Làm theo các bước sau đây để cắt ảnh trong Adobe Illustrator :
Bước 1
chọn File => Place và chọn bức ảnh mà bạn muốn đặt, về sau click chọn Place.
Bước 2
Dùng dụng cụ Selection Tool để chọn bức ảnh mà bạn muốn cắt
Lưu ý : Illustrator gọi dụng cụ Selection Tool theo mặc định lúc mọi người chọn phiên bản Crop Image. nếu có bất cứ dụng cụ nào khác vẫn đang hoạt động, Illustrator sẽ tự động thay đổi sang dụng cụ Selection Tool.
Bước 3
Làm theo một trong những cử chỉ sau đây để cắt bức ảnh đã chọn
Click chọn Crop Image trên Control Panel.
Chọn Object => Crop Image .
Chọn Crop Image từ menu.
lưu ý : Nếu một khi đã chọn 2 hoặc nhiều kẻ, mọi người chẳng thể chọn phiên bản Crop Image.
Bước 4
Nếu đang hợp tác bức ảnh được kết nối, Illustrator sẽ hiển thị bố cáo cho rằng các File kết nối sẽ được nhúng kể từ khi cắt. Click chọn OK để tiếp tục .
Bước 5
Kéo các góc Ưidget và cạnh tay cầm để định giới cắt.
lưu ý : Đối với bức ảnh bất cứ, Widget cắt ảnh đều là biểu trưng hình chữ nhật, không những vậy mọi người chẳng thể xoay Widget cắt ảnh .
Bước 6
Chỉ định các phiên bản cắt bằng giải pháp dùng Control Panel.
Bước 7
Thực hành một trong những động tác bên dưới :
Click chọn Apply trên Control Panel.
Nhấn Enter ( trên Windows ) hoặc Return ( trên Mac OS) .
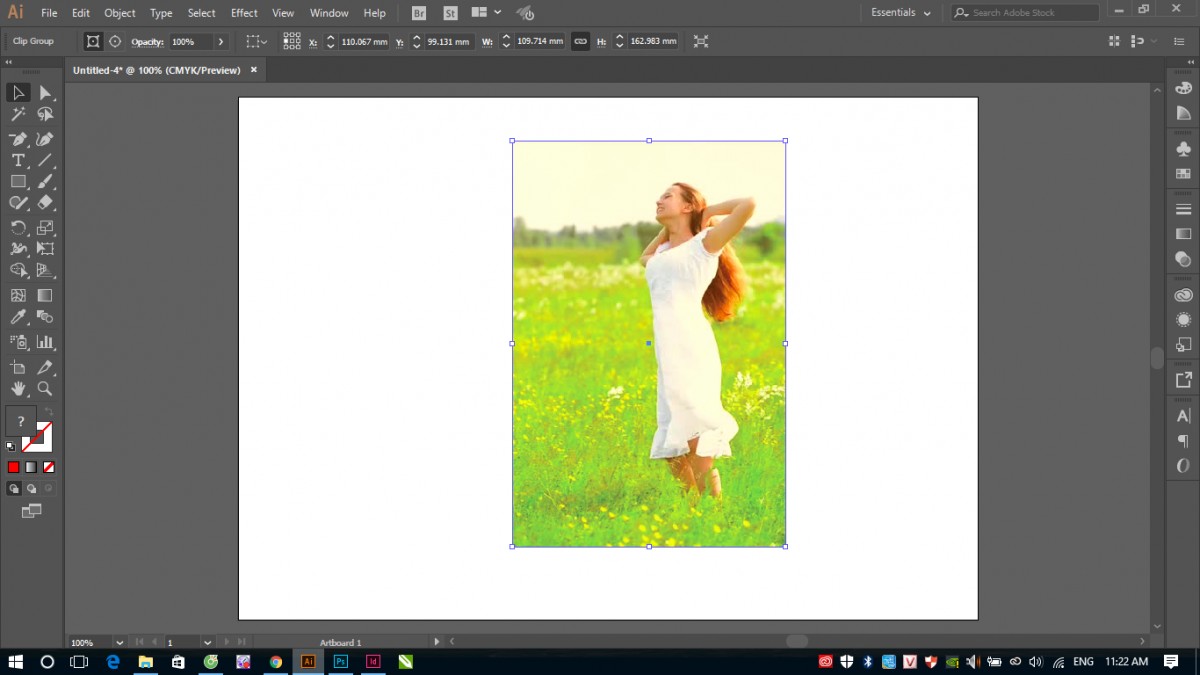
Ảnh sau khi đã được cắt
Lưu ý
- Phần bức ảnh đã cắt sẽ bị loại bỏ vĩnh viễn chẳng thể khôi phục.
- Mọi người chẳng thể thay đổi bức ảnh trong tiến trình cắt. Nếu nỗ lực thay đổi bức ảnh kể từ lúc đã chọn phiên bản crop Image, Illustrator sẽ tránh khỏi giao diện cắt ảnh.
Các tùy chọn cắt ảnh
Chúng ta sở hữu thể chỉ định các phiên bản bên dưới trên Control Panel trong tiến trình cắt ảnh :
- PPI: Chọn độ phân giải màn hình cho bức ảnh được tỉa từ các phiên bản trang bị sẵn. Không những vậy chỉ định độ phân giải màn hình bức ảnh ở đơn vị Pixels Per inch ( ppi ) . Nếu độ phân giải màn hình của bức ảnh ít hơn các phiên bản hiện có trong thực đơn, các phiên bản sẽ bị vô hiệu hóa . Trị giá nhiều nhất mà chúng ta sở hữu thể nhập phải bằng độ phân giải màn hình của ảnh gốc hoặc 300 PPI.
- Reference Point : Toàn bộ các thay đổi được làm chung quanh điểm yên ổn có tên gọi là Reference Point . Theo mặc định, điểm này nằm tại trung tâm Wdget cắt ảnh mà mọi người thay đổi. Nếu có nhu cầu mọi người có thể thay đổi Reference Point sang vị trí khác bằng giải pháp dùng dụng cụ định vị Reference pPoint trong Control Panel.
- X and Y dimensions : Các trị giá kết hợp của Reference Point đã chọn .
- Height and Width : Chỉ định kích cỡ của Widget cắt ảnh . Nếu các khung Neight and Width được kết nối, các trị giá sẽ giữ vững tỷ lệ khi sửa đổi luật đất đai. Click chọn biểu trưng ( ) để xóa và sửa đổi các trị giá chiều rộng và chiều cao không phụ thuộc.
Không những vậy , các bạn cũng có thể xem thêm thêm về những thủ thuật sử dụng trong Illustrator tại trang web của chúng tôi!
Lời kết
Trên đây là 07 cử chỉ cắt hình cơ bản bằng phần mềm ai .
Xem thêm: nhà xưởng in chúng tôi nhận các dịch vụ in tem nhãn, in hộp giấy, in túi giấy
In ấn khác
-
Giảm noise trong photoshop hóa ra lại dễ dàng chỉ với 4 bước
Nhiếp ảnh bằng điện thoại thỉnh thoảng sẽ khiến chất lượng ảnh của bạn suy kém, bị nhòe, nhiễu hay không đủ ánh sáng. Đừng lo , đã có cách giảm noise trong Photoshop rất dễ ! -
Làm da mịn bằng photoshop cs6 bằng những bước nào ?
Ngày ngày lướt báo, bạn sẽ thấy được các siêu sao, người nổi tiếng đăng những tấm hình làn da mịn màng chẳng lưu dấu. Vậy bạn đã từng ngẫm ngợi, mình cũng nhiều khả năng có cho mình những bức hình tráng lệ như thế ?
Đặt dịch vụ nhanh
-
Mẫu tem dán trang trí đuôi xe oto, xe máy đẹp
-
Tìm hiểu về tem chống hàng giả, các loại tem hiện có trên thị trường
-
Thiết kế đồ hoạ học trường nào tốt: Các lựa chọn hấp dẫn cho bạn
-
Tìm hiểu Top 10 trường đại học có ngành thiết kế đồ hoạ tốt nhất
-
Bảng màu sắc cơ bản Các màu và ảnh hưởng trong cuộc sống
-
Tìm hiểu về các màu cơ bản và bảng màu cơ bản trong tiếng Việt
-
Dịch vụ in logo dán - Tạo nét độc đáo cho thương hiệu
-
Kích thước giấy A4 theo pixel: Tìm hiểu đầy đủ và chính xác
-
Kích thước giấy A4 - Các thông tin cần biết để sử dụng hiệu quả
-
Bí Quyết Lựa Chọn Công Ty Bao Bì Tại Hà Nội: Top 8 Địa Chỉ Uy Tín

- Đường đất song song phía tay trái cổng cụm sản xuất tập trung Tân, P. Triều Khúc, Tân Triều, Thanh Trì, Hà Nội ( Đi Ngõ 300 Nguyễn Xiển vào.)
-
0963223884 - Báo Giá In An Anh
0934510662 - Tư Vấn Kĩ Thuật
- baogiainananh@gmail.com
quy định đặt hàng tại In Nhãn Mác
.jpg)