
Hướng dẫn chi tiết cách tạo bóng trong photoshop 2021

Cách tạo 3D Sphere trong Adobe Photoshop kiểu truyền thống
Tìm cách cải thiện kỹ năng Photoshop của bạn? Tìm hiểu cách tạo bóng trong photoshop đơn giản mà lại hữu dụng ?
Câu trả lời sẽ có ngay trong bài dưới đây.
>>> Xem thêm: Hướng Dẫn Lưu File Trong Photoshop Chi Tiết Nhất
Bước 1: Đi đến Edit > Preferences > Performance và chắc rằng Use Graphics Processor đồ họa được kiểm tra. Nếu tùy chọn này chuyển sang màu xám, hệ thống của bạn không hỗ trợ Open GL, vì vậy các tùy chọn 3D của bạn sẽ bị hạn chế và rất chậm.
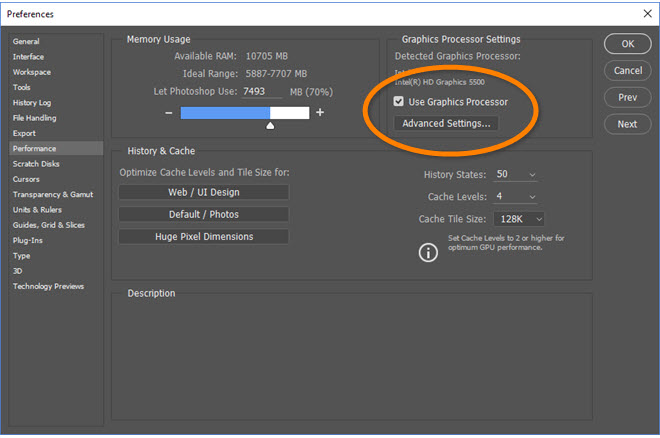
Bước 2: Khi một đối tượng 3D được tạo, hình ảnh từ lớp dưới lớp 3D sẽ được bao bọc xung quanh đối tượng. Để giữ nguyên hình ảnh nền, tôi đã tạo một hình chữ nhật vectơ trên toàn bộ hình ảnh với Fill và Stroke đặt thành Không. Bây giờ tôi sẽ tạo một lớp trống mới bên trên nó.Bảng điều khiển lớp
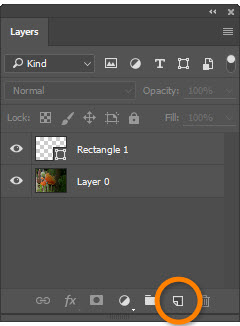
Bước 3: Để tạo đối tượng 3D, hãy chuyển đến 3D > New Mesh from Layer > Mesh Preset và chọn Sphere.
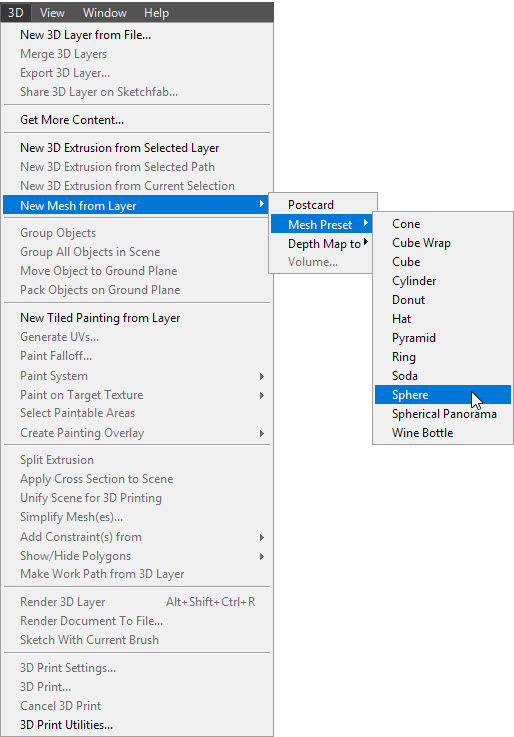
Bước 4: Nhấp vào Có khi bạn nhận được thông báo hỏi bạn có muốn chuyển sang không gian làm việc 3D hay không.
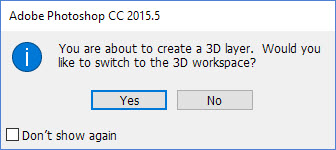
Bước 5:Cửa sổ hình ảnh sẽ hiển thị Ground Plane and Secondary View. Nhấn vào Close View ở góc trên bên trái của bảng điều khiển để đóng Secondary View.
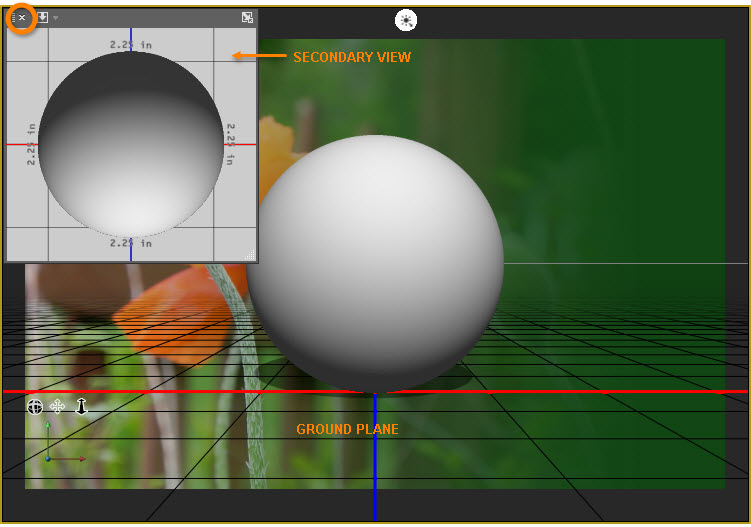
Bước 6: Từ 3D trên Panel Dock, nhấp vào Sphere Material.
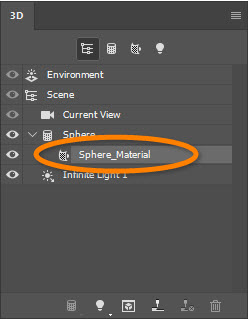
Bước 7: Tiếp theo, hãy chuyển đến Properties, nhấp vào Diffuse menu và chọn Replace Texture. Trong thư mục mở ra, hãy chọn hình ảnh mong muốn của bạn.
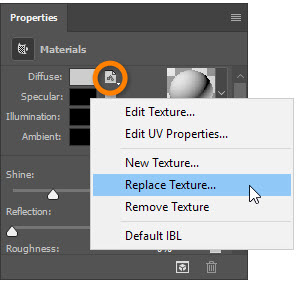
Bước 8: Để xoay hình ảnh xung quanh khung dây 3D, hãy quay lại 3D bảng điều khiển và nhấp vào Sphere.
.jpg)
Bước 9: Các 3D Axes công cụ sẽ xuất hiện trong cửa sổ hình ảnh với ba "nhánh" cho các trục X, Y và Z. Di chuột qua các phần khác nhau trong mỗi cánh tay và xem kỹ các mẹo dụng cụ.
.jpg)
Bước 10: Ở đây, đối tượng 3D đã được xoay quanh cả ba trục:
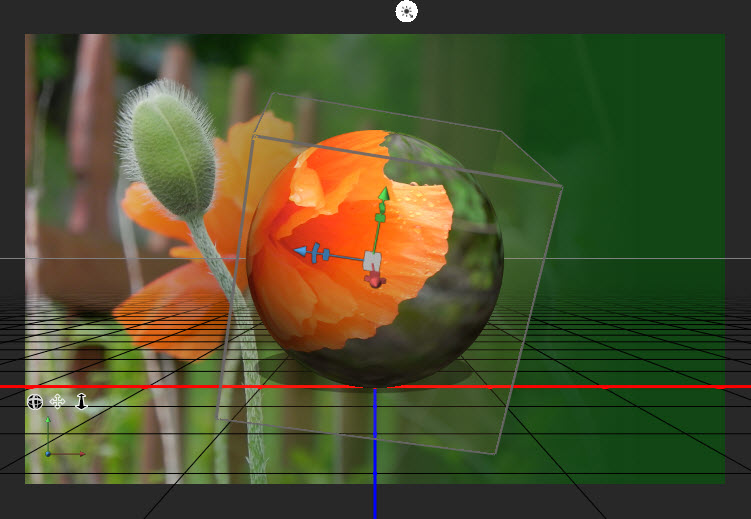
Bước 11: Để di chuyển đối tượng 3D, hãy chuyển đến Options Bar và chọn 3D Drag Object dụng cụ.

Bước 12: Di chuột ngay bên ngoài "khối lập phương" để bạn chỉ thấy biểu tượng.Di chuyển mà không có bất kỳ mẹo công cụ nào và không có mặt phẳng nào được đánh dấu trên khối, sau đó nhấp và kéo đối tượng 3D đến vị trí mong muốn trong hình ảnh.Đối tượng 3D được di chuyển
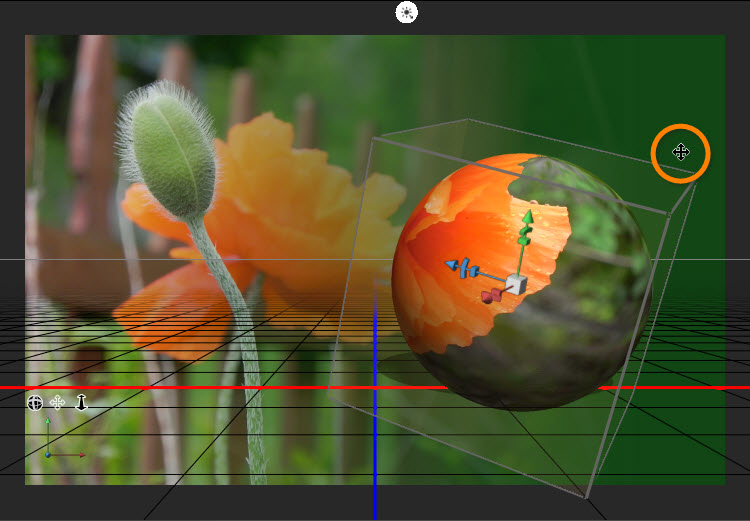
Bước 13: Để điều chỉnh bóng đổ, hãy chuyển đến 3D bảng điều khiển và nhấp vào Infinite Light 1.
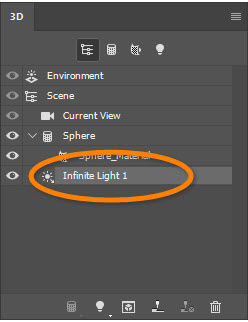
Bước 14: Các Infinite Light 1 công cụ sẽ xuất hiện trên đối tượng. Kéo tay cầm để điều chỉnh góc chiếu sáng trên vật thể và vị trí của bóng.
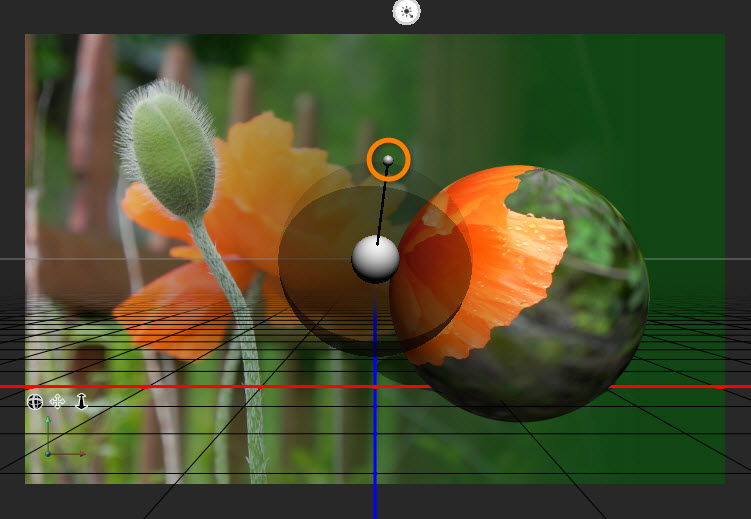
Bước 15: Để đánh giá tốt hơn hiệu ứng của bóng đổ, hãy tắt lưới Mặt phẳng bằng cách đi tới View > Show > 3D Ground Plane.
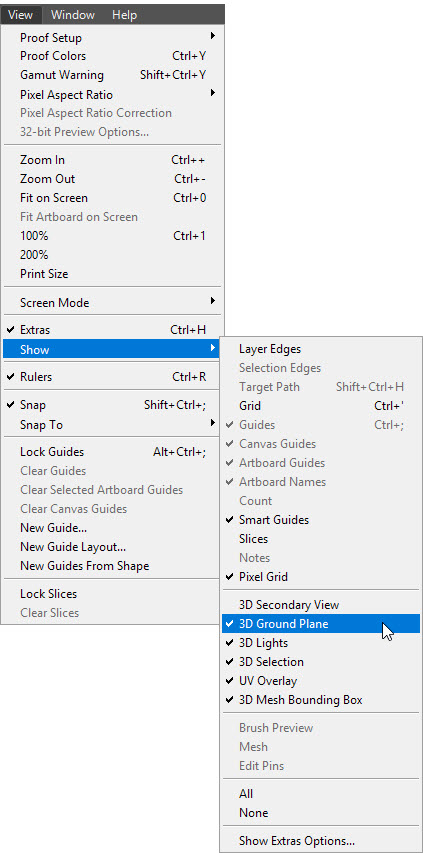
Bước 16: Nhìn vào Properties và bạn sẽ thấy các tùy chọn để tắt bóng hoặc điều chỉnh độ mềm.
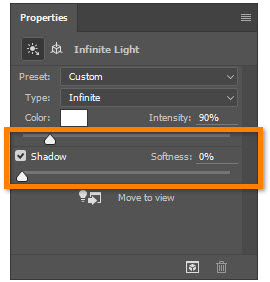
Bước 17: Các đối tượng 3D có thể được kết xuất để sử dụng trong video hoặc hình ảnh động, đây là một quá trình mất khá nhiều thời gian. Chúng cũng có thể được tạo ra như một hiệu ứng ba chiều để sử dụng trong nghệ thuật phẳng. Để tập hợp lại, hãy chuyển đến Layers bảng điều khiển, nhấp chuột phải (PC) / Control-click (Mac) trên layer 3D và chọn Rasterize 3D.
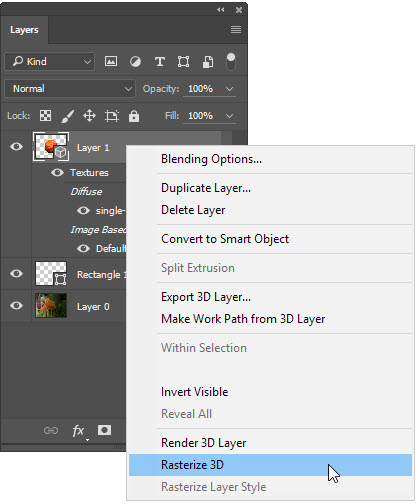
Bước 18: Lớp không còn là một đối tượng 3D.
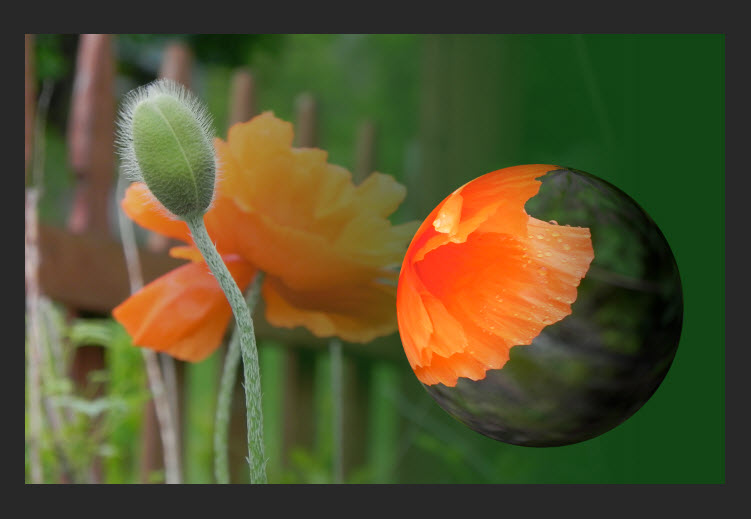
Tạo bóng đổ phản chiếu.
Khi bạn có các phần nền là gương, mặt nước, kính, hay đơn giản là gạch men. Lúc này ngoài bóng đổ truyền thống, bạn còn có thêm phần ảnh của đối tượng in lên nền. Loại ảnh phải chiếu này gọi là bóng đổ phản chiếu, hay bóng đổ dạng gương của đối tượng. Để làm được điều này bạn thực hiện như sau:
Bước 1: Chọn đối tượng cần đổ bóng -> Ấn Ctrl+J để nhân đôi layer
Bước 2: Chọn layer bên dưới ấn Ctrl+T -> Click phải chuột vào đối tượng -> chọn Flip Vertical ( Để lật ngược đối tượng theo chiều dọc)
Bước 3: Chọn add layer mask (bên dưới layer) để áp một layer mask cho layer bóng đổ.
Bước 4: Ấn phím D để chọn màu mặc định; -> Chọn công cụ Gradient (G).
Bước 5: Giữ phím Ctrl + Click vào layer thumbnail. Để tạo vùng chọn bao quanh đối tượng.
Bước 6: Sử dụng công cụ Gradient -> Giữ Shift + Giữ chuột trái tại 1 điểm bên dưới đối tượng, kéo từ dưới lên trên. Thực hiện thao tác này đến khi bạn có được bóng đổ như ý.
Trên đây là 2 cách tạo bóng trong photoshop mà chúng tôi đã tìm hiểu và gửi tới các bạn. Mong rằng bạn sẽ tìm thấy được thông tin hữu ích trong bài viết của chúng tôi.
Xem thêm: Nhà xưởng in chúng tôi nhận các dịch vụ in ân và gia công : in tem nhãn, in hộp giấy, in túi giấy
In ấn khác
-
Bao bì thực phẩm là gì? Hãy cùng chúng tôi tìm hiểu về bao bì ngành thực phẩm
Bao bì ngành thực phẩm hiện này đang trên đà phát triển mạnh mẽ. Đó không chỉ là một cách để bảo quản thực phẩm mà còn là một công cụ tiếp thị để giành được sở thích của khách hàng. Hãy xem cách tối đa hóa doanh số bán hàng với các loại bao bì thực phẩm. -
Hướng dẫn cách làm hộp đựng bút bằng cách gấp giấy Origami
Bài viết này giới thiệu cách gấp và làm hộp đựng bút dạng hộp. Bạn có thể sử dụng với nhiều mục đích như phụ kiện, thùng rác. Nếu bạn sử dụng báo và tờ rơi, bạn cũng có thể làm một thùng rác lớn. Khi bạn sử dụng giấy sạch hoặc giấy cứng, chiếc hộp sẽ trở nên xinh xắn hơn. -
Tổng Hợp Những Font Chữ Thiết Kế Thiệp Cưới Ấn Tượng Nhất 2021
Phông chữ thiệp cưới là bộ font sử dụng để in lên giấy mời tiệc cưới của nhiều đôi tình nhân. Chính bởi tiệc cưới thường là kết quả của một tình yêu mơ mộng. Tính gắn kế nên lúc in thiệp cưới nhiều người thường dùng
Đặt dịch vụ nhanh
-
Mẫu tem dán trang trí đuôi xe oto, xe máy đẹp
-
Tìm hiểu về tem chống hàng giả, các loại tem hiện có trên thị trường
-
Thiết kế đồ hoạ học trường nào tốt: Các lựa chọn hấp dẫn cho bạn
-
Tìm hiểu Top 10 trường đại học có ngành thiết kế đồ hoạ tốt nhất
-
Bảng màu sắc cơ bản Các màu và ảnh hưởng trong cuộc sống
-
Tìm hiểu về các màu cơ bản và bảng màu cơ bản trong tiếng Việt
-
Dịch vụ in logo dán - Tạo nét độc đáo cho thương hiệu
-
Kích thước giấy A4 theo pixel: Tìm hiểu đầy đủ và chính xác
-
Kích thước giấy A4 - Các thông tin cần biết để sử dụng hiệu quả
-
Bí Quyết Lựa Chọn Công Ty Bao Bì Tại Hà Nội: Top 8 Địa Chỉ Uy Tín

- Đường đất song song phía tay trái cổng cụm sản xuất tập trung Tân, P. Triều Khúc, Tân Triều, Thanh Trì, Hà Nội ( Đi Ngõ 300 Nguyễn Xiển vào.)
-
0963223884 - Báo Giá In An Anh
0934510662 - Tư Vấn Kĩ Thuật
- baogiainananh@gmail.com
quy định đặt hàng tại In Nhãn Mác





