
Hướng dẫn chi tiết cách xóa văn bản trong photoshop
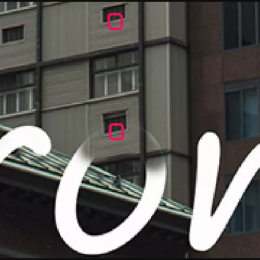
Làm cách nào để xóa văn bản trong photoshop?
Có một số cách để xóa văn bản khỏi hình ảnh trong Photoshop. Nếu văn bản nằm trong lớp của chính nó, như trường hợp với văn bản vectơ được tạo bằng công cụ Văn bản, bạn có thể chỉ cần xóa hoặc ẩn lớp đó. Trong hầu hết các định dạng hình ảnh, văn bản được nhúng vào hình ảnh dưới dạng pixel, vì vậy bạn cần phải tái tạo lại khu vực được bao phủ bởi các chữ cái bằng cách sử dụng các pixel xung quanh. Văn bản càng nhỏ càng dễ xóa. Để có kết quả tốt nhất, hãy làm từng chữ cái một. Nếu bạn không nhận được kết quả như mong muốn trong lần đầu tiên, hãy thử sử dụng kết hợp các công cụ để xóa văn bản.
Không nên sử dụng các kỹ thuật này đối với thông báo bản quyền, tín dụng ảnh hoặc hình mờ. Xóa văn bản như vậy khỏi hình ảnh mà không được phép là vi phạm luật bản quyền.
>>> Xem thêm: Hướng dẫn tạo gif bằng photoshop đơn giản nhất
Có tới 3 cách đơn giản để xoá chữ trong photoshop
Lúc bạn yêu thích một hình ảnh trên mạng tuy nhiên trong hình ảnh lại có nhiều chữ mà bạn không muốn. Đừng lo , Innhanmac sẽ gửi tới cho bạn 3 cách đơn giản và một số cách khác để xoá chữ trong photoshop giúp bạn đạt được một hình ảnh đẹp .
Cách 1 : Xoá chữ trên hình ảnh có nền ít chi tiết
Bước 1 : Trong cửa sổ làm việc của Photoshop có chứa hình ảnh bạn muốn xoá chữ . Trên thanh dụng cụ phía bên tả màn hình, chọn biểu trưng hình vuông nét đứt rồi chọn Rectangular Marquee Tool hoặc ấn phím M trên bàn phím để chọn lựa dụng cụ này.
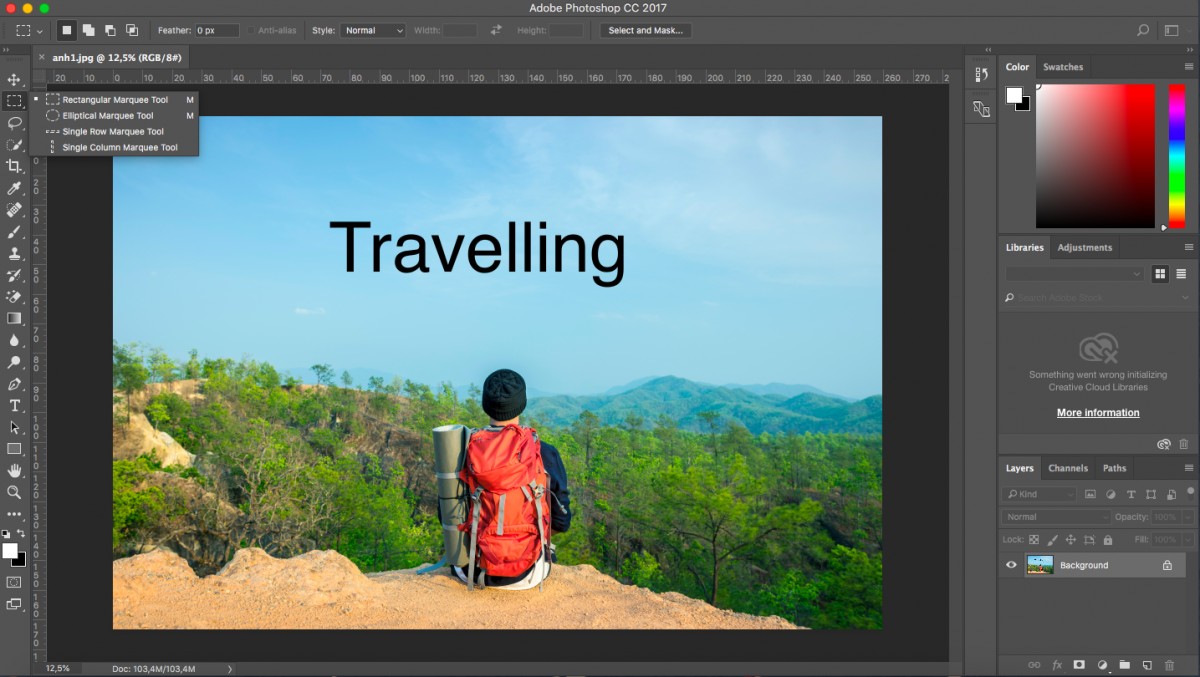
Bước 2 : Về sau, giữ chuột trái và kéo chọn vùng có chứa chữ cần xoá trên ảnh.
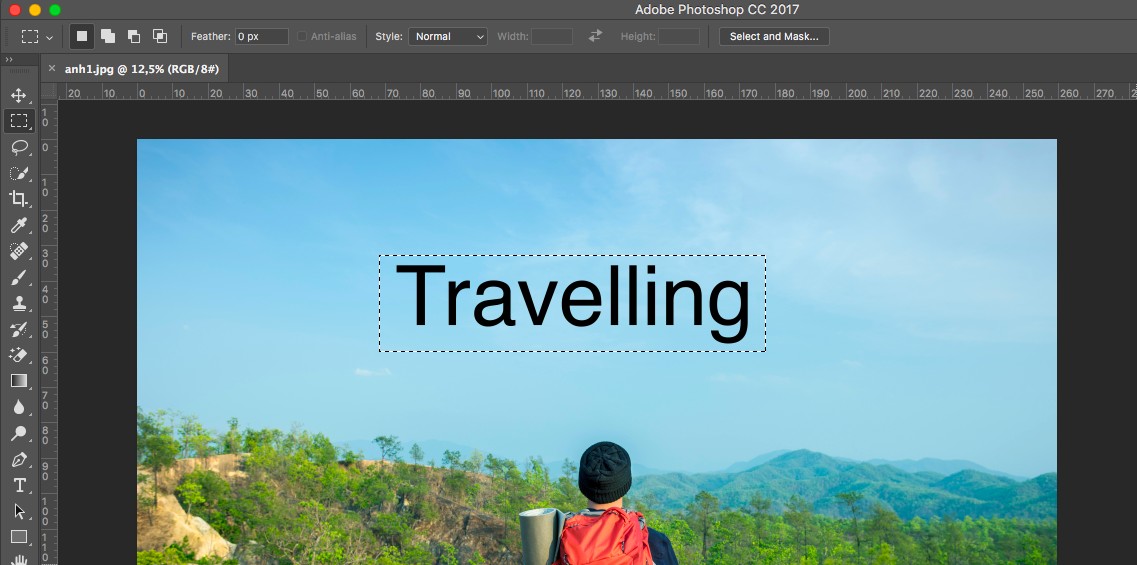
Bước 3 : Trong mục Edit trên thanh dụng cụ, chọn Fill hoặc nhấn Shift + F5 để mở bảng Fill.
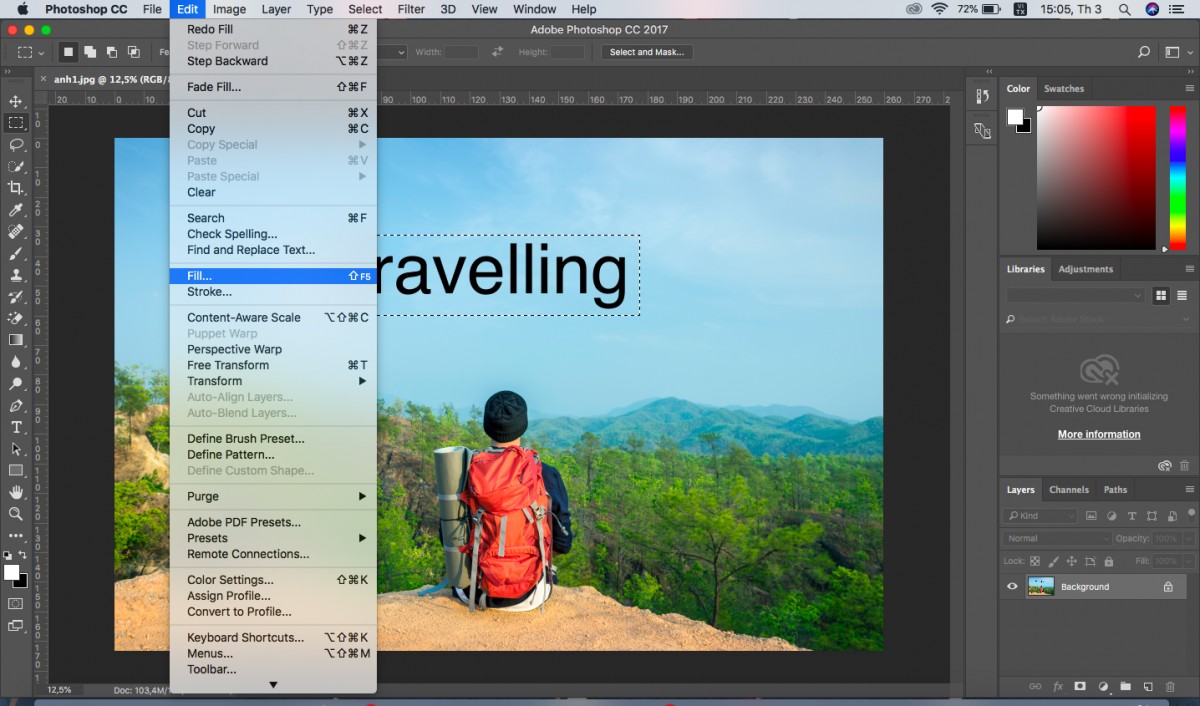
Bước 4 : Trong bảng chọn Fill, tại mục Use, chọn Content-Aware.
Tại phần Blending, xây dựng Mode ở chế độ Normal và Opacity 100%.
Nhấn Ok để hoàn thành chọn lựa.
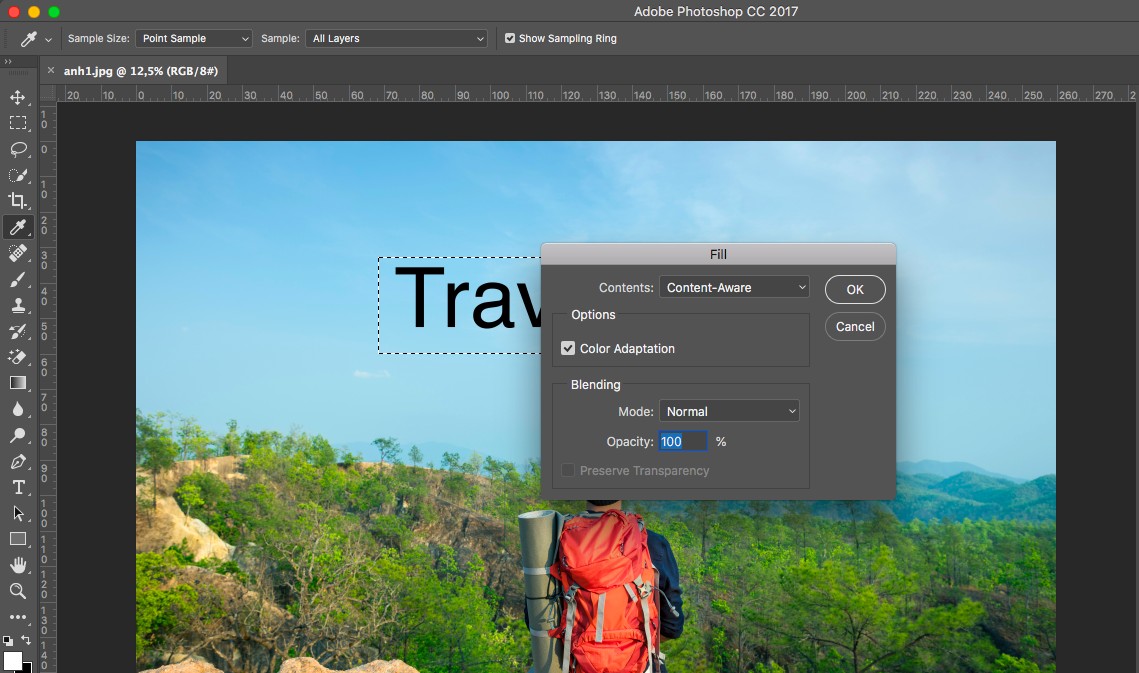
Bước 5 : Toàn thể phần chữ bạn chọn lựa đã được xoá khỏi ảnh . Nhấn Ctrl + D để bỏ phần nét đứt trên ảnh.
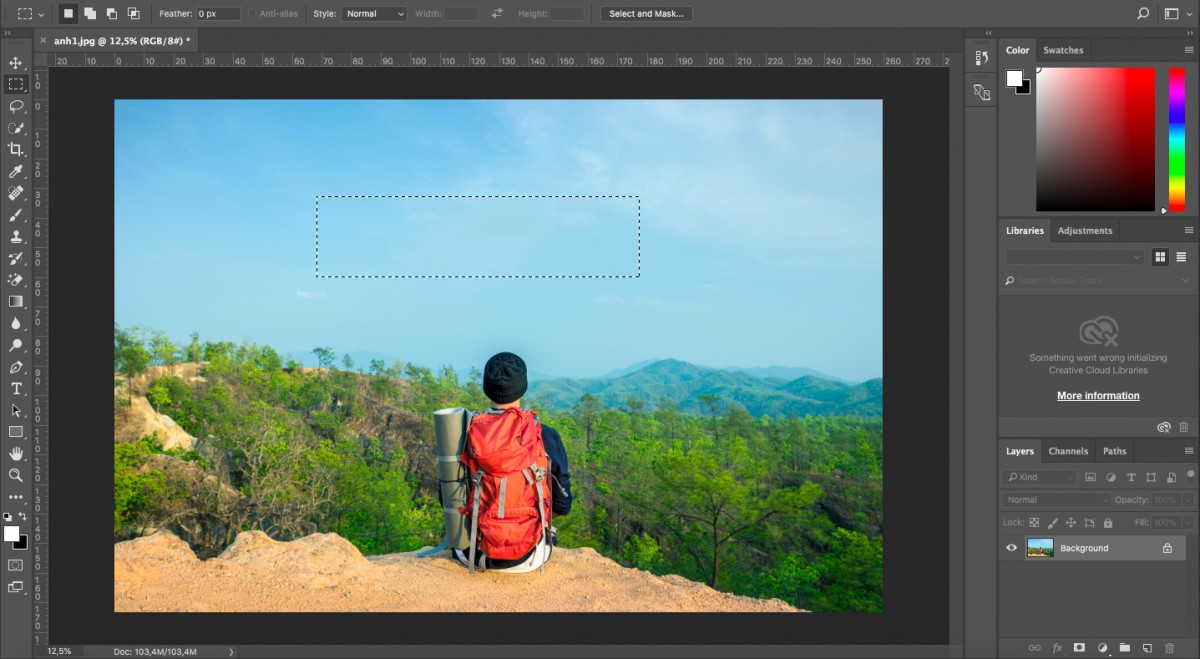
Cách 2 : Xoá chữ trên hình ảnh có rất nhiều chi tiết khó khăn bằng Magic Wand Tool .
Bước 1 : Trên thanh dụng cụ phía bên tả màn hình, chọn biểu trưng Magic Wand Tool hoặc ấn phím W trên bàn phím. bạn có khả năng xem thêm chỉ dẫn dùng Magic Wand Tool trong Photoshop ở đây.
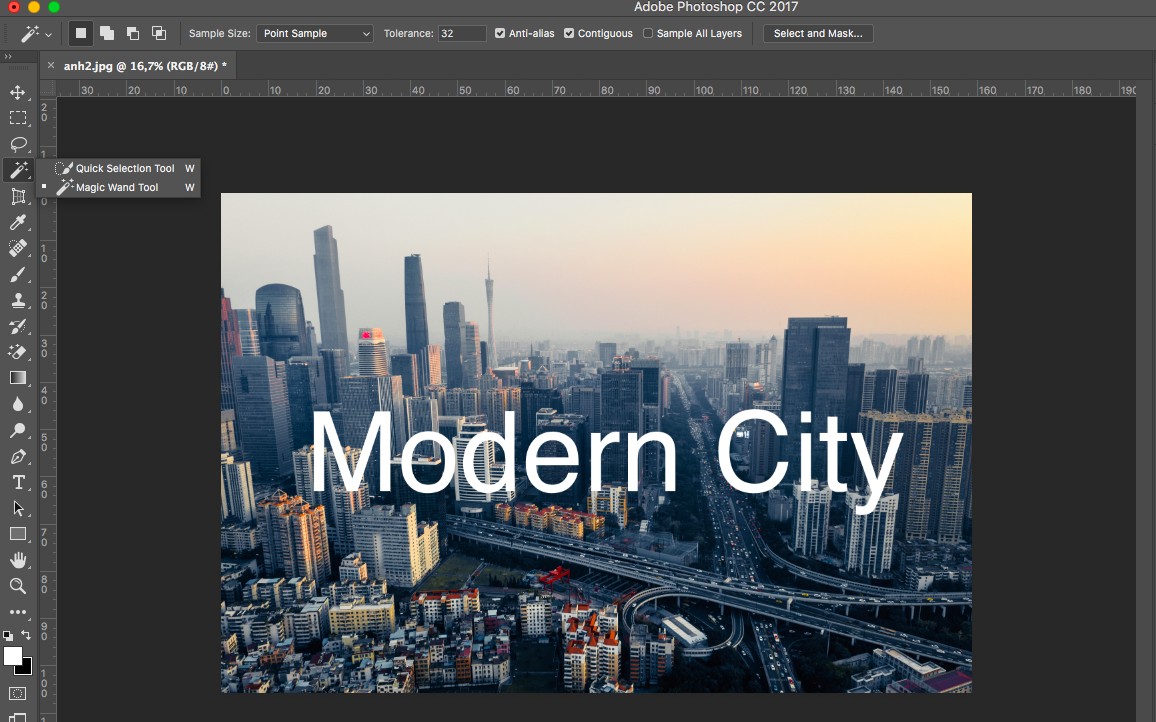
Bước 2 : Ấn phím Shift và chọn từng chữ cái mà bạn muốn xoá trên ảnh. hãy nhớ giữ phím Shift cho đến khi bạn chọn hết tổng cộng các chữ cái mà bạn muốn xoá và đừng bỏ qua bất kỳ nét chữ nào nhé.
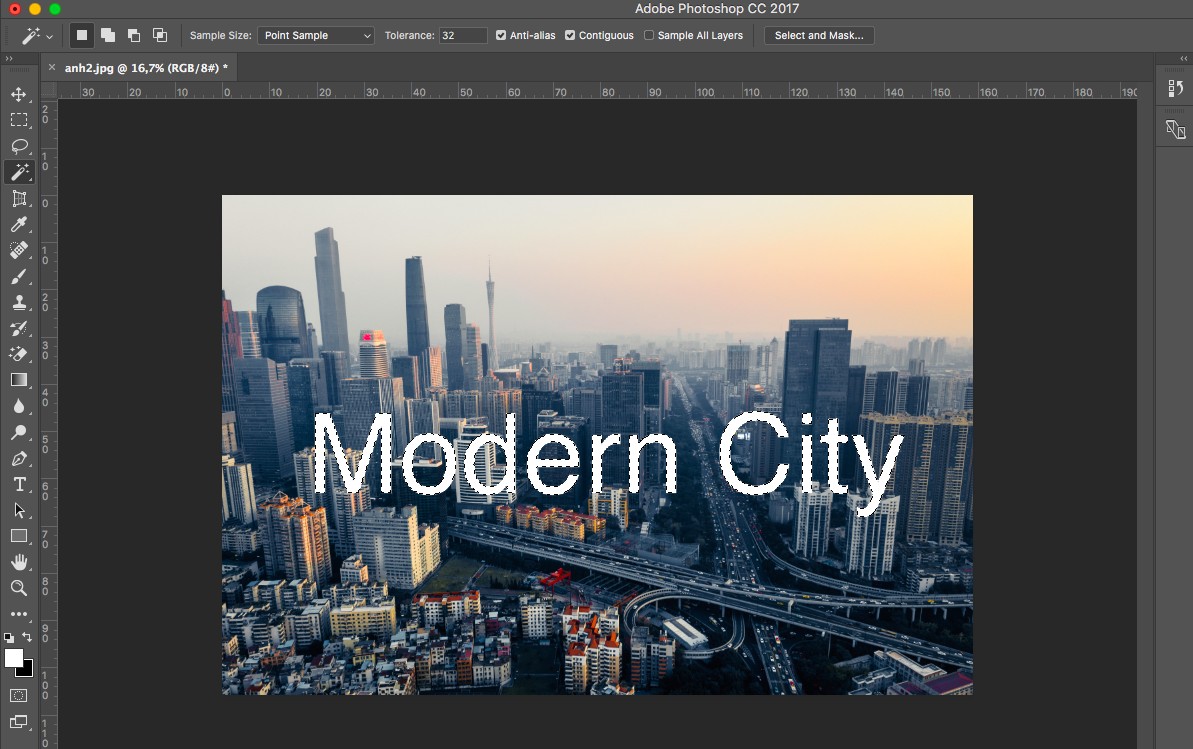
Bước 3 : Gần giống với cách 1 , bạn vào Edit > Fill hoặc gõ phím Shift + F5 để mở bảng Fill
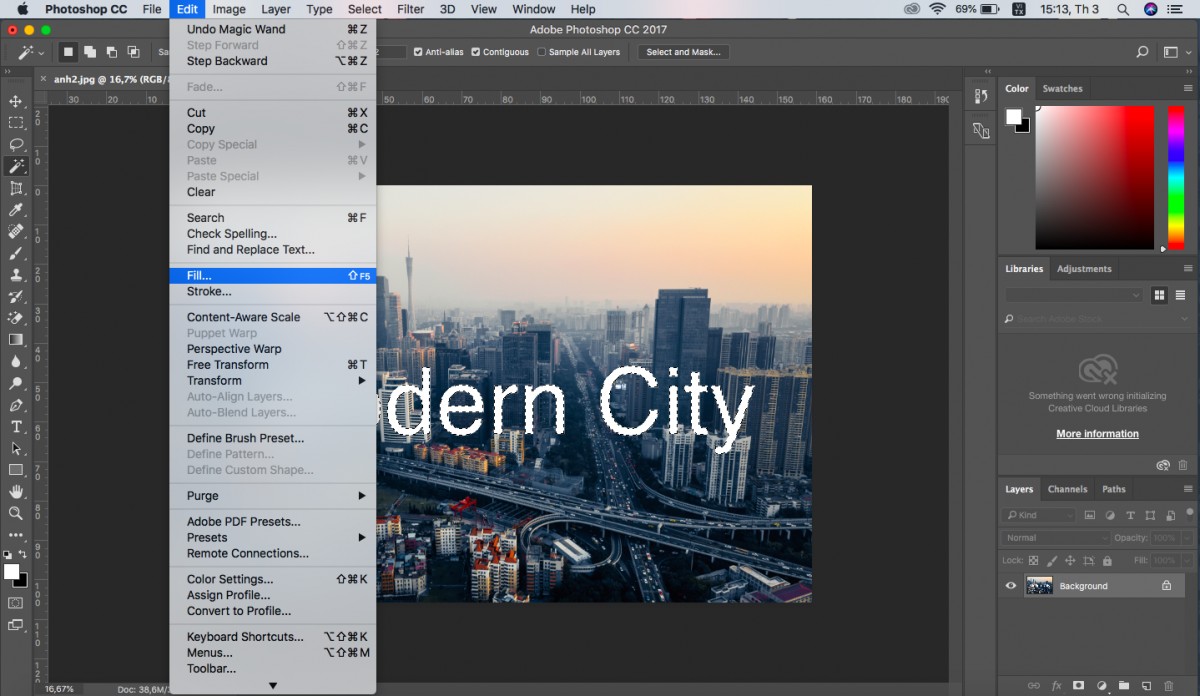
Bước 4 : Trong bảng Fill, bạn xây dựng các lắp đặt giống cách 1 và nhấn OK để hoàn thành.
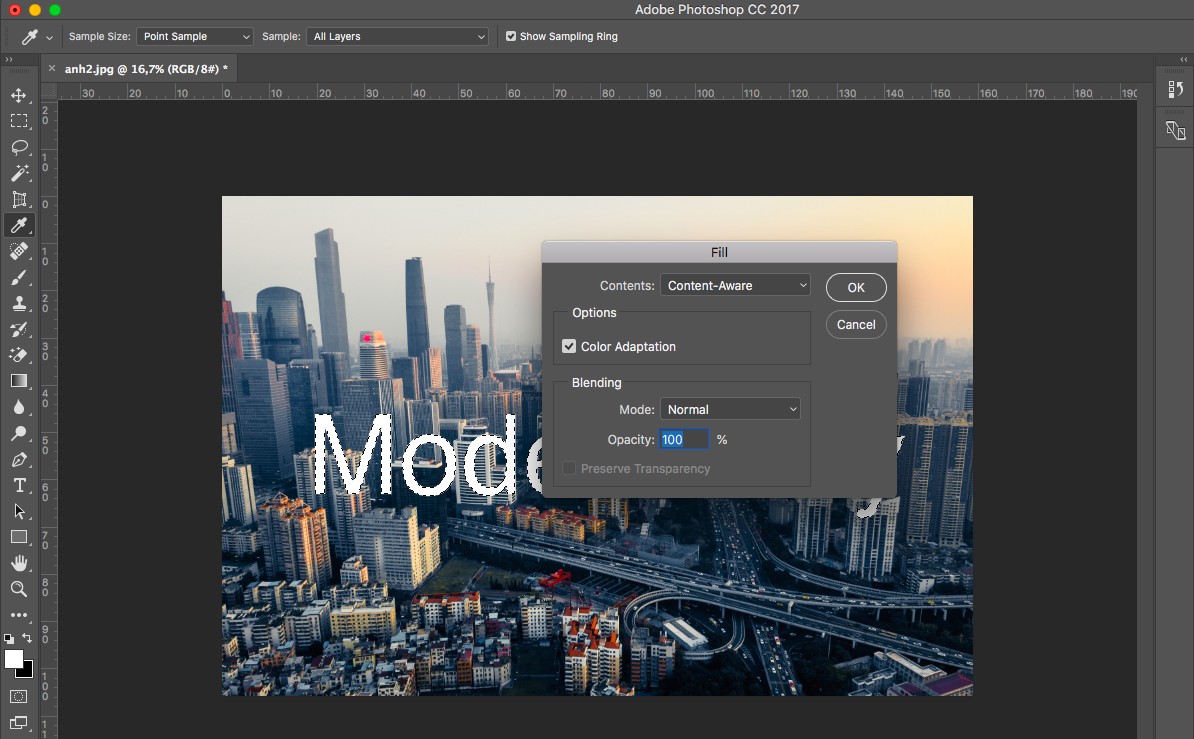
Bước 5: Lúc ấy, những khu vực chữ được chọn sẽ bị xoá khỏi hình ảnh, bạn nhấn Ctrl + D để tắt những khu vực chọn nét đứt trên ảnh.

Cách 3 : Xoá chữ trên hình ảnh có hàng chục chi tiết khó khăn Clone Tamp Tool.
Bước 1 : Trên thanh dụng cụ bạn chọn dụng cụ Clone Stamp hoặc ấn phím S.
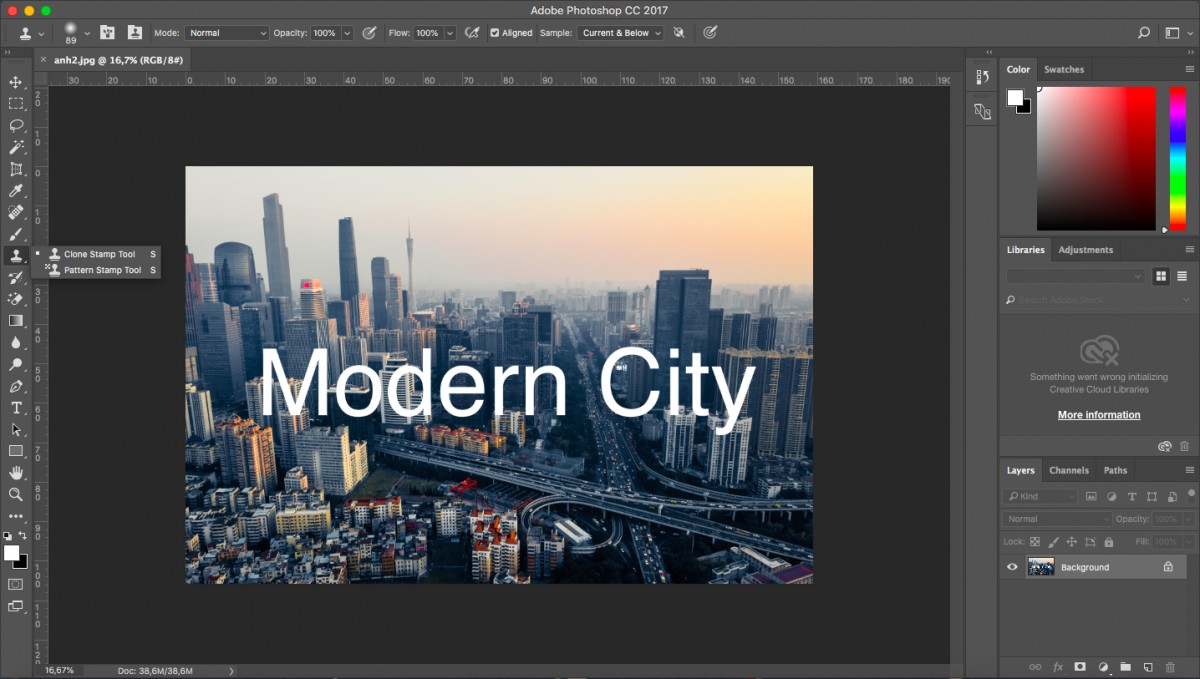
Bước 2 : Xác nhận địa điểm chứa chữ trên ảnh cần xoá, Giữ phím Alt và nhấp chuột vào những vùng khác mà bạn xem là giống vùng chứa chữ nhất .
Bước 3 : Về sau, nhấp chuột vào những khu vực chứa chữ để đắp lên. hãy thay đổi khu vực lấy mẫu liên tục để nhận được chất lượng tối ưu.
Không những thế, bạn nhiều khả năng xem thêm cách xoá vật thể với 4 dụng cụ trong Photoshop để có thể tạo nên hình ảnh với chất lượng tối ưu nhé.
Tạm kết,
Hy vọng với 3 cách xoá chữ trong Photoshop mà Innhandan vừa sẻ chia có khả năng giúp bạn dễ dàng chỉnh sửa được những hình ảnh đẹp theo mong ước của bản thân.
Còn một số cách khác các bạn có thể xem thêm:
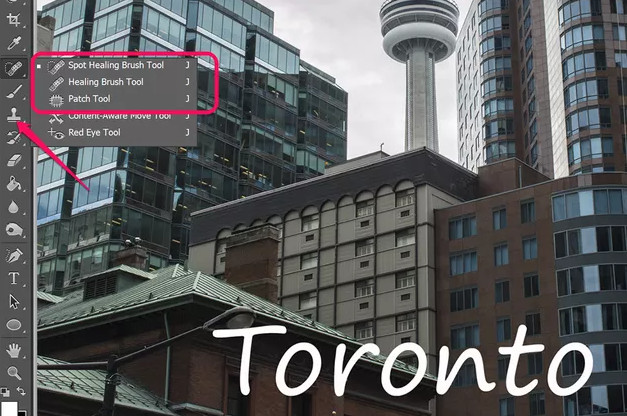
Xóa lớp văn bản
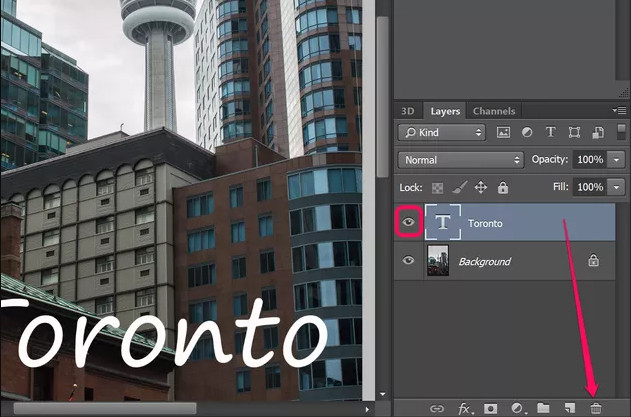
Xóa hoặc ẩn một lớp văn bản trong bảng điều khiển Lớp.
Nếu văn bản trong một hình ảnh chiếm lớp riêng của nó, việc xóa nó chỉ đơn giản là xóa lớp đó. Điều này không thể thực hiện được trong hình ảnh một lớp như tệp JPG hoặc PNG, nhưng nó có thể hoạt động ở các định dạng nhiều lớp, như tệp PSD của Photoshop. Các lớp văn bản luôn có biểu tượng hình chữ T trong bảng điều khiển Lớp và thường bao gồm các từ đầu tiên làm tên lớp. Để xóa văn bản, hãy chọn lớp trong bảng điều khiển Lớp và sau đó nhấp vào nút "Xóa" ở cuối bảng. Một tùy chọn khác là nhấp vào biểu tượng "Con mắt" của lớp để ẩn văn bản.
Sử dụng dụng cụ Healing Brush
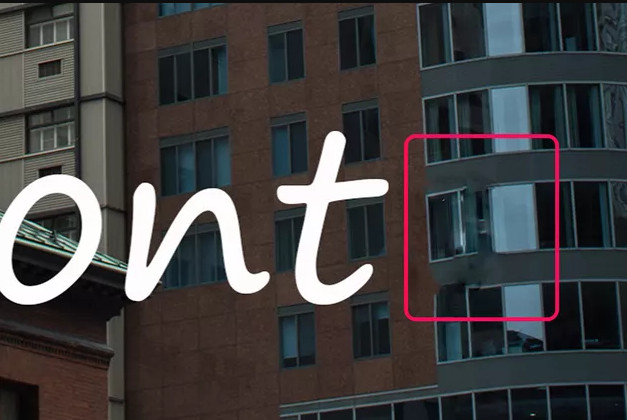
Chữ "o" bị xóa bằng công cụ Healing Brush Tool.
Công cụ Healing Brush Tool thường là lựa chọn tốt nhất để xóa văn bản không mong muốn được nhúng vào ảnh. Điều chỉnh kích thước bàn chải trong thanh Tùy chọn để công cụ có cùng chiều rộng với các dòng văn bản và sau đó kéo nó qua từng chữ cái một. Nếu bạn chưa quen với kỹ thuật này hoặc bất kỳ kỹ thuật nào khác, hãy cân nhắc sao chép lớp trước khi bạn bắt đầu làm việc với nó. Nếu bạn mắc lỗi, bạn có thể chỉ cần xóa bản sao và thử lại.
Photoshop sử dụng thông tin trong các pixel xung quanh để loại bỏ văn bản và thay thế nó bằng các pixel giống với nền. Nền càng phức tạp thì phần chạm lên này càng đáng chú ý. Sau khi xóa một ký tự, bạn có thể sử dụng Healing Brush Tool hoặc một trong những công cụ khác được thảo luận trong bài viết này, để làm sạch nền.
Sử dụng công cụ Spot Healing Brush Tool
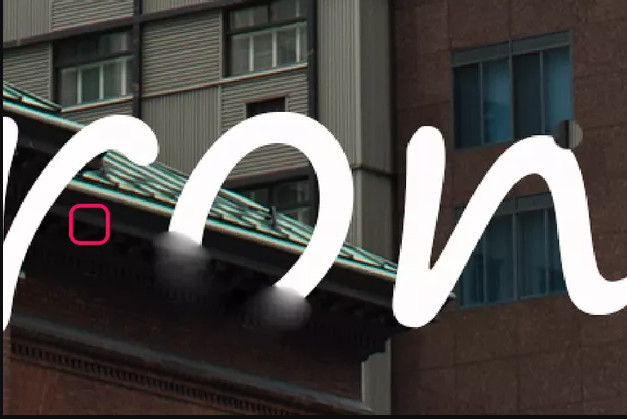
Một "o" đang bị loại bỏ sau khi lấy mẫu bóng bên trái.
Công cụ Spot Healing Brush Tool hoạt động tương tự như Healing Brush Tool, ngoại trừ việc nó cung cấp cho bạn quyền kiểm soát thủ công đối với những pixel nào được sử dụng để thay thế văn bản. Trước khi sử dụng công cụ này, bạn cần phải Alt-nhấp vào một điểm trên hình ảnh để sử dụng làm mẫu. Khi bạn kéo con trỏ qua một chữ cái, mẫu cũng di chuyển khi nó thay thế chữ cái. Công cụ này hoạt động tốt nhất khi văn bản xuất hiện trên một mẫu hoặc một màu đồng nhất.
Khi thay thế văn bản đặc, Spot Healing Brush có thể làm nhòe các pixel bằng màu văn bản. Lặp lại cùng một khu vực hai hoặc ba lần thường sẽ loại bỏ vết bôi.
Sử dụng Công cụ Patch
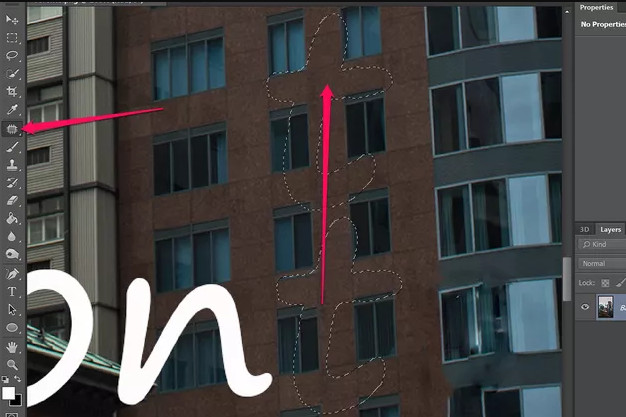
Chữ "t" được thay thế bằng một bản vá từ phía trên.
Công cụ Patch Tool là một cách xóa văn bản tiện dụng khác. Trước tiên, hãy kéo con trỏ xung quanh một chữ cái, sau đó kéo vùng chọn về phía một vùng trên màn hình có nền tương tự. Toàn bộ vùng chọn được thay thế bằng vùng mới mà bạn chọn. Lợi ích của công cụ này là bạn có thể xem kết quả trong thời gian thực khi bạn kéo bản vá trên màn hình. Chữ cái sẽ không bị thay thế cho đến khi bạn nhả nút chuột. Cũng như với Spot Healing Brush Tool, Patch Tool được sử dụng tốt nhất khi văn bản có một màu đồng nhất hoặc một mẫu.
Sử dụng công cụ Clone Stamp
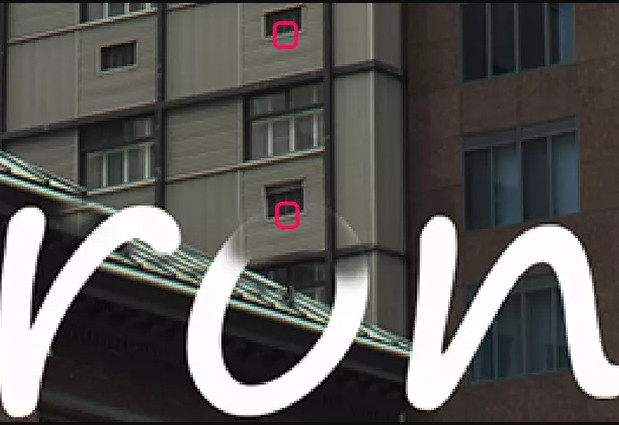
Chữ "o" đang được đóng dấu với khu vực ngay phía trên nó.
Công cụ Clone Stamp hoạt động giống như công cụ Spot Healing Brush Tool. Đầu tiên, hãy nhấp chuột vào một khu vực để sao chép và sau đó kéo con trỏ qua một chữ cái. Như tên gọi của nó, công cụ này sao chép khu vực đã chọn và đóng dấu nó lên chữ cái khi bạn kéo con trỏ.
Công cụ Clone Stamp theo nghĩa đen sẽ đóng dấu vùng chọn lên trên chữ cái. Lợi ích của công cụ này là bạn không bị lem xuất hiện với Spot Healing Brush Tool. Mặc dù vậy, hạn chế là mô hình lặp lại trong ảnh thường khiến việc sửa chữa dễ dàng nhận thấy.
Xem thêm : Nhà xưởng in chúng tôi có nhận các dịch vụ in team nhãn decal, in hộp giấy Hà Nội, in túi giấy Hà Nội
In ấn khác
-
BAO BÌ MỸ PHẨM: SỰ THÀNH CÔNG CỦA EBRAND ITALIA
Bao bì dành cho mỹ phẩm cao cấp. Chúng tôi đã trò chuyện với Federica Rossi, Giám đốc Bán hàng và Tiếp thị của Ebrand Italia. Hãy cùng tìm hiểu cách thức và lý do họ sử dụng Packly cho bao bì của họ. Chúng ta đã nói về tầm quan trọng của bao bì đối với mỹ phẩm. Hôm nay chúng ta gặp gỡ Federica Rossi, Giám đốc Kinh doanh và Tiếp thị của Ebrand Italia, một thương mại điện tử về mỹ phẩm dành cho thẩm mỹ chuyên nghiệp. -
Tại Sao Phải Sử Dụng Hộp Carton Sóng?
Khoảng một nửa số hàng hóa được sản xuất trên thế giới được đựng trong bao bì gấp nếp. Điều này không chỉ do các nhà sản xuất biết được những lợi ích to lớn liên quan đến hình thức bao bì này mà còn do sở thích của người tiêu dùng. -
Bao bì thực phẩm là gì? Hãy cùng chúng tôi tìm hiểu về bao bì ngành thực phẩm
Bao bì ngành thực phẩm hiện này đang trên đà phát triển mạnh mẽ. Đó không chỉ là một cách để bảo quản thực phẩm mà còn là một công cụ tiếp thị để giành được sở thích của khách hàng. Hãy xem cách tối đa hóa doanh số bán hàng với các loại bao bì thực phẩm.
Đặt dịch vụ nhanh
-
Mẫu tem dán trang trí đuôi xe oto, xe máy đẹp
-
Tìm hiểu về tem chống hàng giả, các loại tem hiện có trên thị trường
-
Thiết kế đồ hoạ học trường nào tốt: Các lựa chọn hấp dẫn cho bạn
-
Tìm hiểu Top 10 trường đại học có ngành thiết kế đồ hoạ tốt nhất
-
Bảng màu sắc cơ bản Các màu và ảnh hưởng trong cuộc sống
-
Tìm hiểu về các màu cơ bản và bảng màu cơ bản trong tiếng Việt
-
Dịch vụ in logo dán - Tạo nét độc đáo cho thương hiệu
-
Kích thước giấy A4 theo pixel: Tìm hiểu đầy đủ và chính xác
-
Kích thước giấy A4 - Các thông tin cần biết để sử dụng hiệu quả
-
Bí Quyết Lựa Chọn Công Ty Bao Bì Tại Hà Nội: Top 8 Địa Chỉ Uy Tín

- Đường đất song song phía tay trái cổng cụm sản xuất tập trung Tân, P. Triều Khúc, Tân Triều, Thanh Trì, Hà Nội ( Đi Ngõ 300 Nguyễn Xiển vào.)
-
0963223884 - Báo Giá In An Anh
0934510662 - Tư Vấn Kĩ Thuật
- baogiainananh@gmail.com
quy định đặt hàng tại In Nhãn Mác





