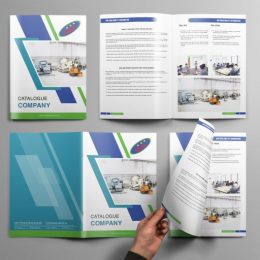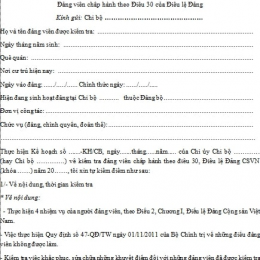Làm da mịn bằng photoshop cs6 bằng những bước nào ?
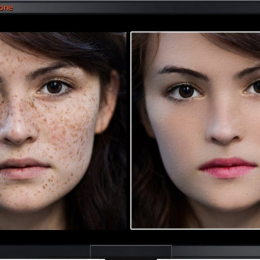
Các bước đơn giản làm mịn da trong photoshop
Ngày ngày lướt báo, bạn sẽ thấy được các siêu sao, người nổi tiếng đăng những tấm hình ' lung linh như trong mộng ' , đặc biệt là làn da mịn màng chẳng lưu dấu. Vậy bạn đã từng ngẫm ngợi, mình cũng nhiều khả năng có cho mình những bức hình tráng lệ như thế ? Chắc chắn là nhiều khả năng đấy, bởi đã có phương pháp làm mịn da bằng phần mềm photoshop CS6 rất thuận lợi mà không tốn một xu !

Làn da trở nên mịn màng nhờ có photoshop
Cùng nhau nghiên cứu ngay nào
>>>Tham khảo thêm: Trả lời cho câu hỏi: Làm cách nào để tạo chữ 3d trong photoshop ?
Các thao tac làm nhẵn da bằng photoshop CS6
Bước 1
Trước hết các bạn mở hình ảnh cần chỉnh sửa bằng phương pháp chọn File -> Open hoặc nhấn tập hợp phím Ctrl + O và đi đến hình ảnh cần chỉnh sửa .
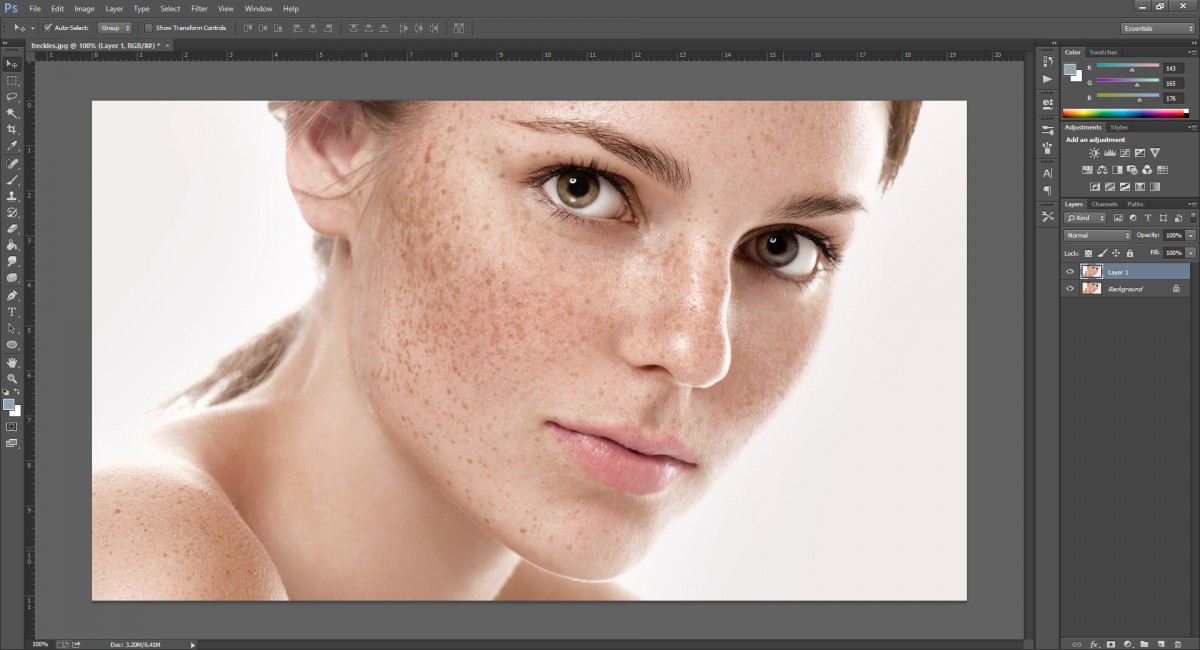
Bước 2
Kế tiếp click chuột phải vào Layer Background chọn Duplicate Layer để nhân lên gấp bội lớp Background lên ( bạn cũng có khả năng nhấn tập hợp phím tắt Ctrl +J ) .
Bước 3
Về sau dùng dụng cụ Quick Mask ( Q ) và dùng cọ Brush ( B ) để tạo vùng chọn mặt .

Bước 4
Kể từ khi chọn ta dùng Brush Tool tô lên vùng da để tạo vùng chọn.
Bước 5
Lúc đã tô xong, các bạn chọn trở lại Quick Mask hoặc ấn phím Q để hiển thị vùng chọn . Nhấn tập hợp phím Shift + F7 hoặc Ctrl + Shift +J để lật ngược vùng chọn.
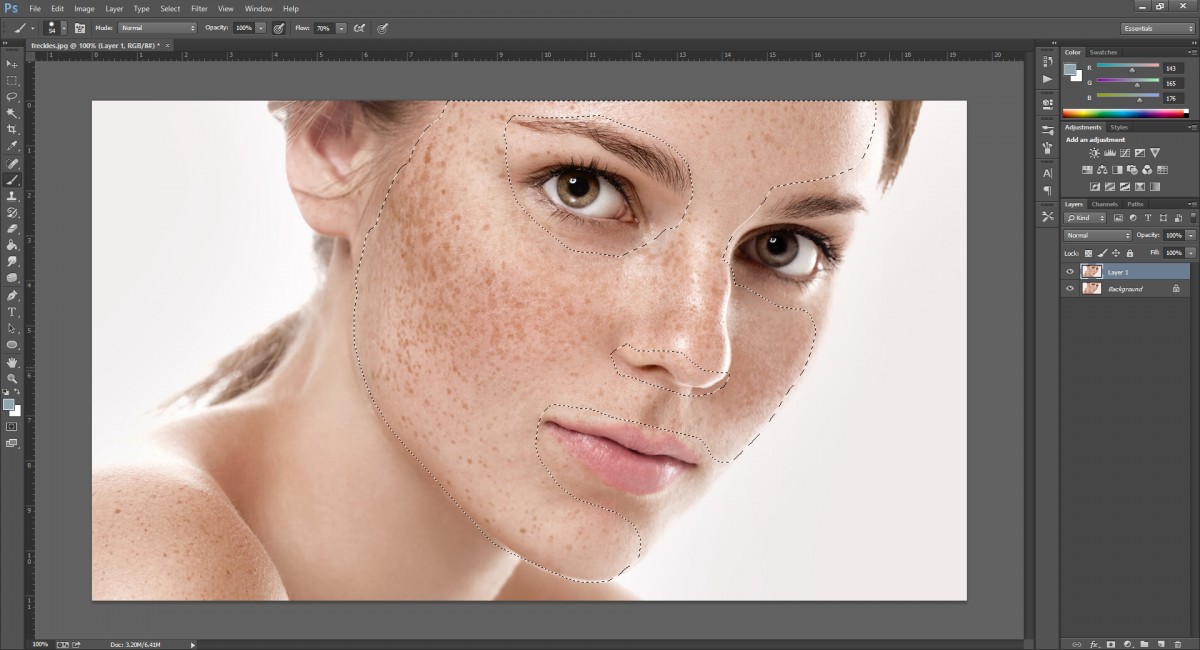
Bước 6
Nhấn Ctrl +C để copy vùng da và Ctrl + V để Paste, ta sẽ chỉ thực hành chỉnh sửa vùng da này.
Bước 7
Kế tiếp các bạn chọn Filter -> Blur -> Surface Blur .
Bước 8
Xây dựng các thông số kỹ thuật :
Để tạo độ xác thực cho hình ảnh giảm thiểu Opacity xuống khoảng 70%
Nếu trên mặt của đối tượng còn những vùng không được mịn màng, ta sẽ tạo 1 layer mới bằng phương pháp nhấp vào biểu trưng Create New Layer bên dưới thẻ Layer. Về sau nhấn chọn dụng cụ hHealing Brush Tool ( J ) .
Bước 9
Nhấn Alt cùng với nhấp chuột để lấy tư thế và xóa vùng mụn. Các bạn để ý phóng lớn bức ảnh lên để dễ dàng theo dõi và chỉnh sửa hơn.
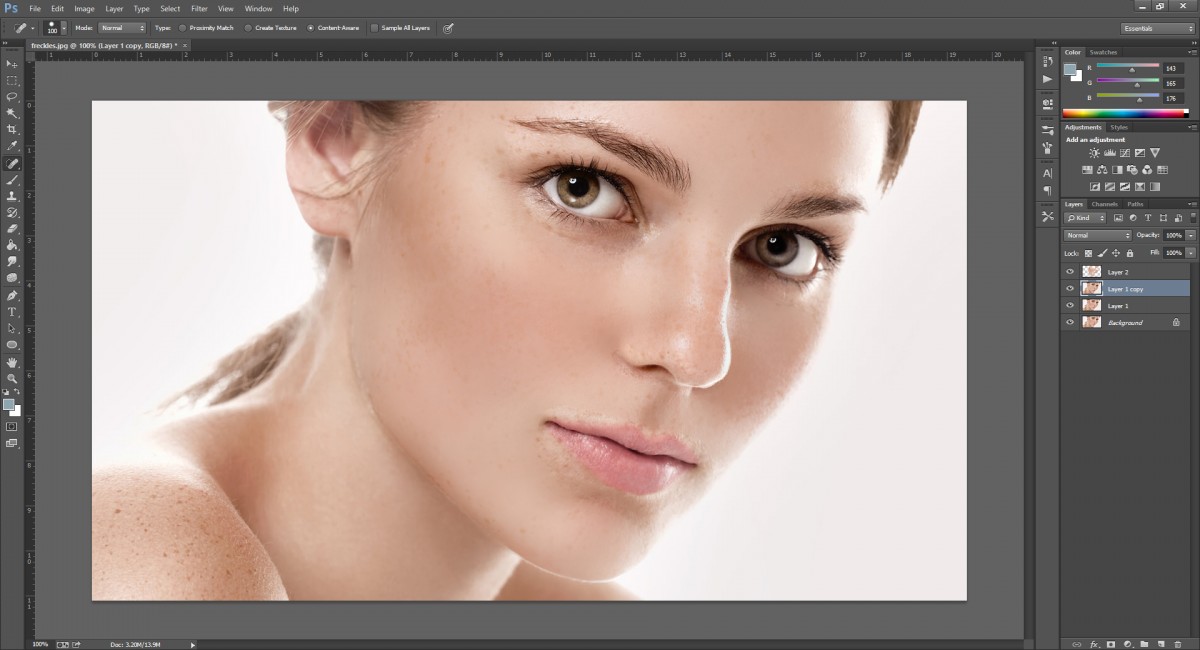
Như vậy chỉ với 9 bước , các bạn đã đầy đủ khả năng ' phù phép ' cho hình ảnh của bản thân rồi đó.
Lời kết
Cạnh bên giải pháp dưỡng da , phần mềm Photoshop còn giúp bạn vô số trong việc tạo ra những hình ảnh đẹp nữa đó. các bạn nhiều khả năng tìm hiểu thêm các thủ thuật đơn giản mà hữu hiệu khác ở đây.
Hy vọng rằng các động tác làm nhẵn da bằng Photoshop CS6 này sẽ trở thành trợ thủ hiệu quả giúp bạn có những bức ảnh sống ảo ' ngàn like ' ! Và nếu có nhu cầu có được thêm những bức hình lung linh mà không phải nhờ đến sự hỗ trợ của người khác hãy đến ngay với trang tư vấn của innhandan của chúng tôi để biết thêm những thủ thuận trong Photoshop nhé !!!
Xem thêm: Xưởng in chúng tôi có nhận các dịch vụ in tem nhãn decal, in hộp giấy hà nội, in túi giấy hà nội
In ấn khác
-
+99 mẫu sổ tay truyền động lực đẹp, sang tặng nhân viên, đối tác
Sổ tay truyền động lực là một trong những ấn phẩm tặng nhân viên, đối tác, khách hàng khéo léo vực dậy tinh thần, cổ vũ ý chí vươn lên. Đồng thời, in ấn sổ tay truyền động lực thể hiện văn hóa doanh nghiệp coi trọng con người, coi trọng sự nỗ lực, coi trọng ý chí vươn lên. -
Hướng dẫn thiết kế hồ sơ năng lực chuyên nghiệp và cách in ấn giá rẻ, sắc nét
Đối với các công ty lớn, hồ sơ năng lực là “chìa khóa vàng” để bạn “mở cửa trái tim” khách hàng, đối tác VIP. Còn đối với cá nhân, hồ sơ năng lực giúp các nhà tuyển dụng tìm hiểu giá trị thực sự của bạn. Từ đó, bộ hồ sơ chất lượng cao giúp bạn dễ dàng ứng tuyển vào vị trí tương xứng với chuyên môn và trình độ của mình. -
Bản Tự Kiểm Tra Đảng Viên Chấp Hành Điều Lệ 2021
Bài viết đã đưa ra mẫu Bản tự kiểm tra đảng viên chấp hành 2021, hy vọng những thông tin này sẽ làm tư liệu cho các đảng viên tham khảo để có thể hoàn thành một bản kiểm điểm của riêng mình một cách ấn tượng. Nếu vẫn còn thắc mắc liên quan đến nội dung này, hãy để lại lời nhắn, chúng tôi sẽ tư vấn kỹ hơn nhé!
Đặt dịch vụ nhanh
-
Mẫu tem dán trang trí đuôi xe oto, xe máy đẹp
-
Tìm hiểu về tem chống hàng giả, các loại tem hiện có trên thị trường
-
Thiết kế đồ hoạ học trường nào tốt: Các lựa chọn hấp dẫn cho bạn
-
Tìm hiểu Top 10 trường đại học có ngành thiết kế đồ hoạ tốt nhất
-
Bảng màu sắc cơ bản Các màu và ảnh hưởng trong cuộc sống
-
Tìm hiểu về các màu cơ bản và bảng màu cơ bản trong tiếng Việt
-
Dịch vụ in logo dán - Tạo nét độc đáo cho thương hiệu
-
Kích thước giấy A4 theo pixel: Tìm hiểu đầy đủ và chính xác
-
Kích thước giấy A4 - Các thông tin cần biết để sử dụng hiệu quả
-
Bí Quyết Lựa Chọn Công Ty Bao Bì Tại Hà Nội: Top 8 Địa Chỉ Uy Tín

- Đường đất song song phía tay trái cổng cụm sản xuất tập trung Tân, P. Triều Khúc, Tân Triều, Thanh Trì, Hà Nội ( Đi Ngõ 300 Nguyễn Xiển vào.)
-
0963223884 - Báo Giá In An Anh
0934510662 - Tư Vấn Kĩ Thuật
- baogiainananh@gmail.com
quy định đặt hàng tại In Nhãn Mác