
Trả lời cho câu hỏi: Làm cách nào để tạo chữ 3d trong photoshop ?
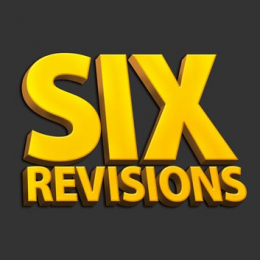
Các bước thiết kế chữ 3d nổi bật trong Photoshop
Hiệu ứng 3D là một chiều hướng xây dựng sặc sỡ của năm 2021 mà bạn không thể bỏ lỡ. Vậy thì làm thân ngay với hiệu ứng 3D thông qua cách tạo chữ 3D tiêu biểu trong Photoshop thôi nào. Thêm vào đó để có bộ chữ 3D nối bật thì không thể không nhắc đến cách tạo viền chữ trong photoshop - Một trong những yếu tố vô cùng quan trọng trong thiết kế chữ 3D.
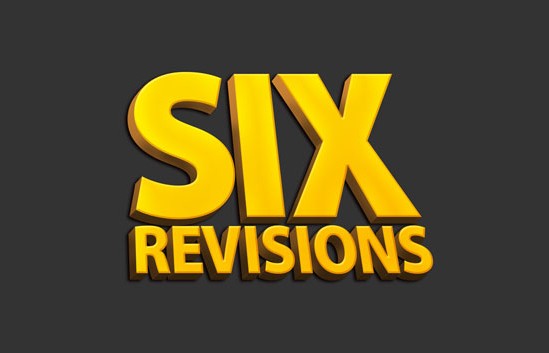
Bước 1 :
Bạn cần tạo một File mới ( Ctrl + N ) . Trong hộp thoại, điền thông số kỹ thuật như hình bên dưới nhé
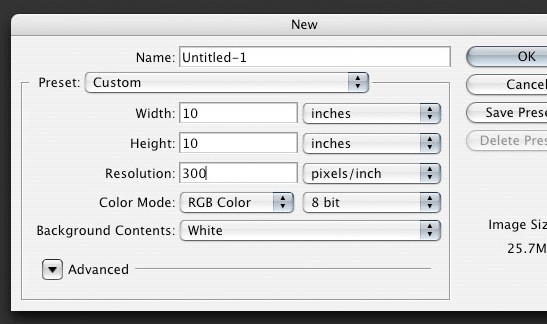
Bước 2 :
Với khung vẽ tại thời điểm này, bạn hãy tô lớp nền ( Background Layer ) bằng màu xám đậm ( # 333333 ) . Để làm điều đó, đầu tiên đặt Foreground thành màu xám đậm ( trong bảng công cụ ) . Tiếp đó chọn Background layer và nhấn Ctrl + A ( tạo nên chọn lựa vùng chọn chung quanh toàn thể khung vẽ - Bạn cũng có thể làm sự việc này thông qua Select > All ) . Sau cùng, chọn Edit > Fill ( Shift + F5 ) để mở hộp thoại Fill Dialog Box . Đặt phiên bản Use cho Foreground Color, tiếp theo bấm OK để dùng cho tô màu.
Bước 3 : Tạo văn bản
Ở bước này mọi người sẽ đề dòng chữ. Chọn Horizontal Type Tool và nhập tài liệu mà bạn muốn . Điều chỉnh màu của tài liệu trong thanh phiên bản thành màu vàng ( # ffcc00 ) . Bạn nên dùng cỡ chữ lớn và thử chọn loại Font chữ đậm vì kỹ thuật này vận hành tối ưu nhất theo cách này . Kiểu chữ được ứng dụng tại đây là Myriad pro black được đặt ở mức 286pt cho từ ’six, và 83pt cho từ Revisions .
Bạn có khả năng xem thêm thông tin 15 phông chữ đẹp trong Photoshop để có nhiều hướng đi hơn nhé
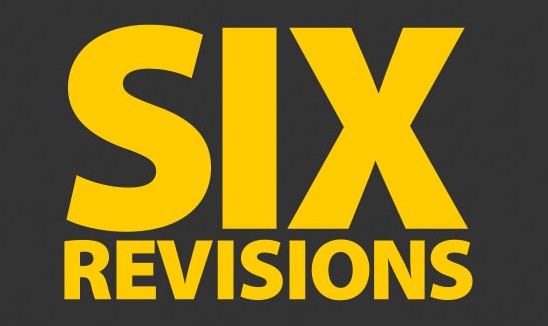
Bước 4 : Rasterize tài liệu
Điều đó giúp chúng ta sở hữu thể dễ dàng hợp tác tài liệu. Ngoài ra kể từ khi Rasterize bạn sẽ chẳng thể sửa đổi tài liệu được nữa, vậy nên hãy vững chắc rằng bạn đã vừa lòng với Text trước thời điểm làm cử chỉ này. Click chuột phải vào Text Layer và nhấp vào Rasterize Type ( hoặc Rasterize Layer tùy vào bản Photoshop bạn dùng ) .
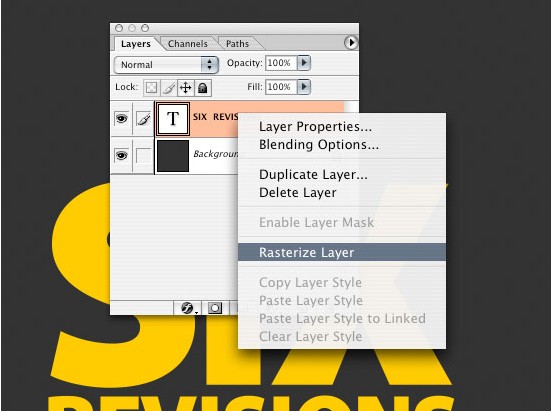
Bước 5 : Dùng Free Transform on the text
Giờ đây mọi người sẽ Skew ( nghiêng ) tài liệu để nó nhìn trông có vẻB3D hơn. Dùng tập hợp Ctrl + T ( Edit> Free Transform )
Giữ phím Ctrl, nhấp vào nút lái thay đổi trên cùng bên hữu của hộp. Kéo góc sang bên tả. Làm giông giống với nút thay đổi giữa trên cùng . Bạn sẽ có bức ảnh dưới đây
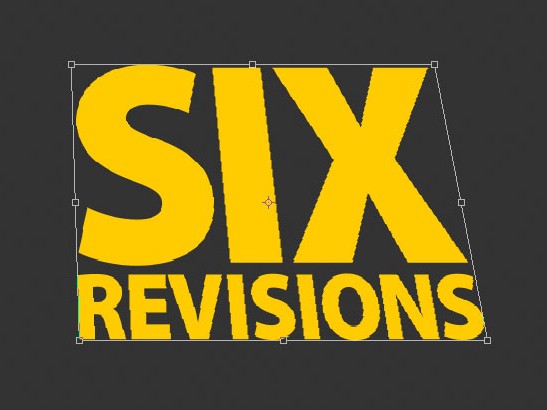
Bước 6 : Thêm Layer Style
Lúc đầu hãy chắc rằng Text Layer được chọn trong Layers Panel, tiếp đó bấm vào biểu trưng Add layer style bên dưới cùng của Layers Panel. Chọn Bevel and Embossi . Lắp đặt như hình bên dưới để làm điển hình các cạnh chữ . Đừng quên chuyển đổi sắc thái cho Highlights and Shadows . Highlight là # ffcc66 và Shadow là # dfa125.
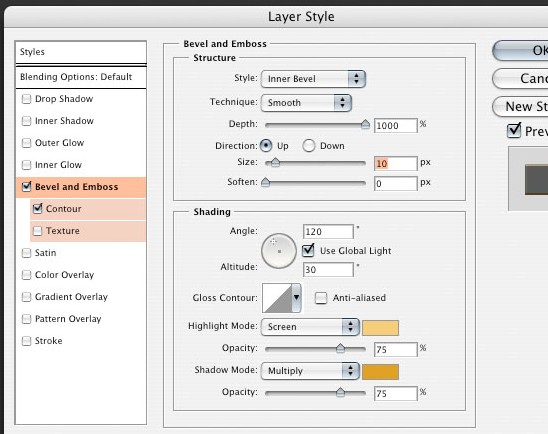
Bước 7 :
Trở lại hộp thoại Layer Styles và dùng cho kiểu Satin Layer Style . Hiệu ứng này sẽ đem đến độ sâu cho sắc thái trên tài liệu của thay vì chỉ là một khối màu hoặc Gradient . Đổi màu thành #f3881f.
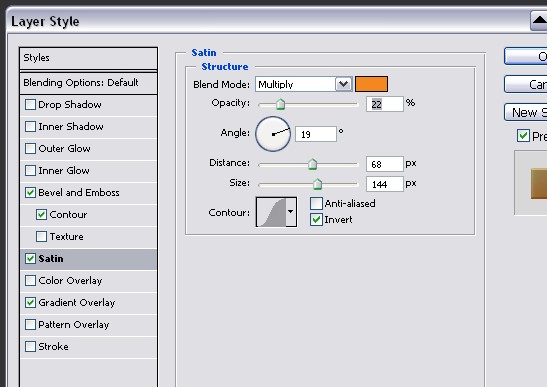
Bước 8 :
Điều sau cùng chúng ta sẽ làm với bề ngoài chữ đó là thêm Gradient Overlay Layer Style . Nhấp vào Gradient và điều chỉnh điểm màu bên tả thành # f7f3a7 và điểm màu bên hữu thành # f3881f.
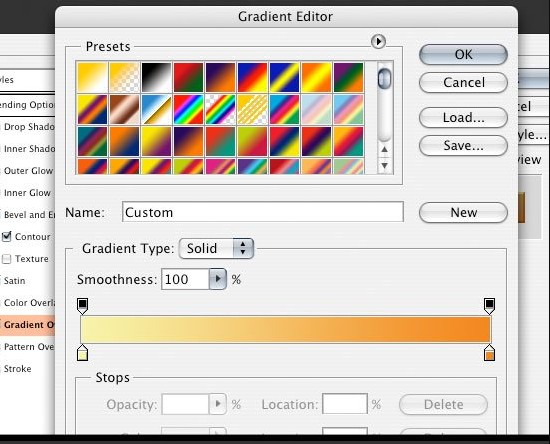
Bước 9 : Hãy chỉnh số liệu như hình bên dưới
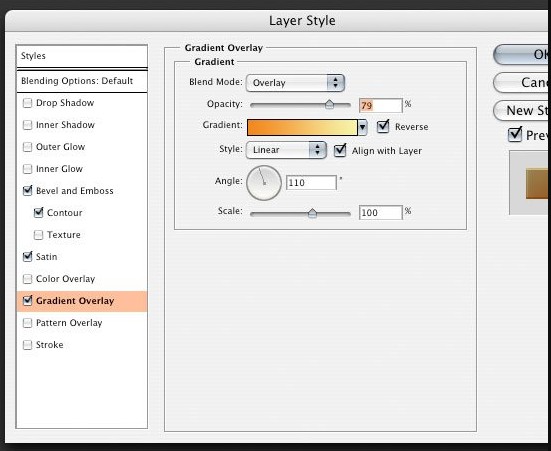
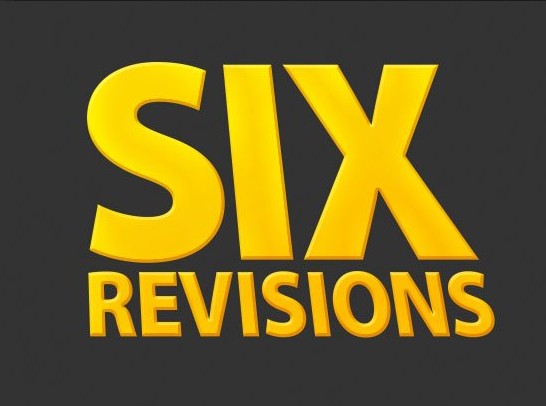
Bước 10 :
Thứ nhất , bạn cần Duplicate layer bằng giải pháp chọn layer và nhấn Ctrl + J để nhân lên gấp bội layer. Vận chuyển đến layer được sao chép và loại bỏ Layer Style bằng giải pháp nhấp và kéo chúng vào biểu tượng thùng đựng rác ở dưới cùng bên phải của bảng điều khiển layer .
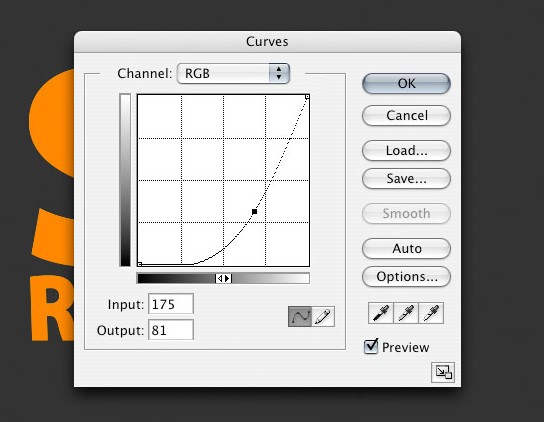
Bước 11 :
Ngày nay mọi người từng sở hữu một Logo không có Layer Style, kế tiếp bạn cần thay đổi màu sắc. Mở phiên bản Curves bằng giải pháp chọn Image> Adjustment > Curves ( Ctrl + M ) và thay đổi chúng như bên dưới.
Mọi người cần giảm độ cân bằng vì màu sắc quá rực để làm Shadow . Vào Hue / Saturation bằng Ctrl + U ( hoặc Image > Adjustments > Hue / Saturation ) và đặt điều kiện các lắp đặt như ở dưới.
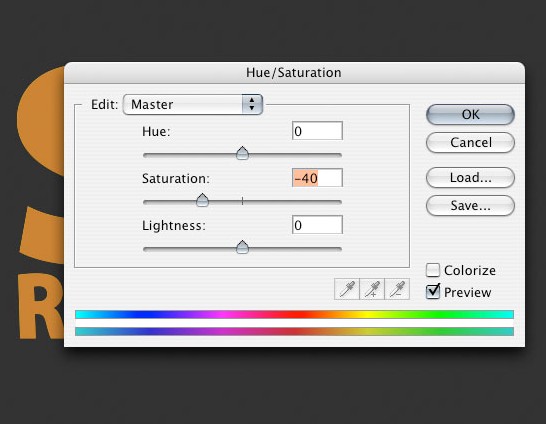
Bước 12 :
Ngày nay, mọi người sẽ tạo các cạnh của Text để tạo giao diện ba chiều . Thứ nhất , nhấp và kéo layer ở phía dưới Text layer màu vàng ban đầu và đi nó sang bên trái một ít bằng phím mũi tên . Giữ phím Alt, đẩy mũi tên xuống và trái thường xuyên. Bằng , bạn sẽ nhân lên gấp bội layer màu nâu cứ mỗi lần nhấn nút mũi tên .Tiếp tục bạn đạt được kích cỡ và bề sâu mà bạn thích .
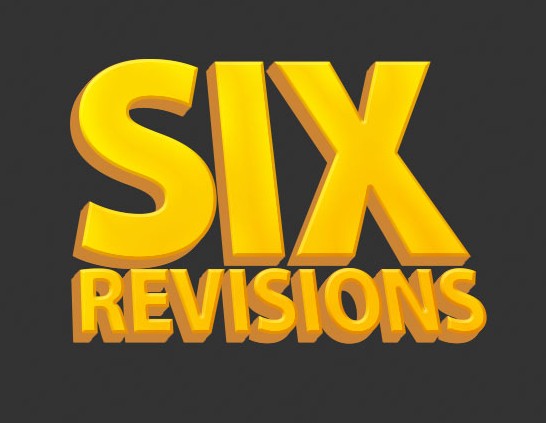
Bước 13 :
Hãy phối hợp các Duplicated layer này thành một . Để làm , nhấp vào Layer text màu nâu trên cùng, nhấn giữ Shift và tiếp theo nhấp vào Layer text màu nâu sau cùng để chọn tổng cộng chúng. Tiếp theo, với toàn bộ các layer được chọn, nhấp vào biểu trưng lớp kết nối ở cuối bảng điều khiển lớp . Biểu trưng kết nối chuỗi sẽ xuất hiện trên tất cả các Text layer màu nâu khi bạn nhấp vào nó . Khi bạn kết nối tổng cộng các Text layer màu nâu lại với nhau, chọn Text layer và nhấn Ctrl + E để hợp nhất tổng cộng các layer lại với nhau .
Thêm Gradient Overlay layer style vào cạnh chữ màu vàng . Các màu là đen ( # 000000 ) và trắng ( #ffffff ) ( nhấp đúp vào lớp đã hợp nhất để mở hộp thoại Layer Style
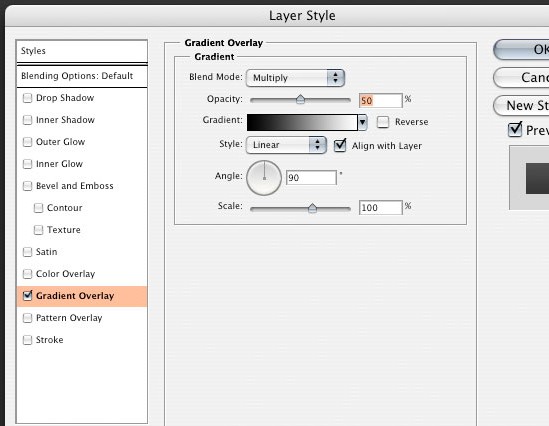
Bước 14 : Tạo bóng
Duplicate layer cạnh chữ màu nâu bằng Ctrl + J . Mọi người sẽ dùng nó để định hình nên một bóng trên văn bản của chúng tôi . Chọn Filter> Blur> Gaussian Blur và thay đổi phiên bản Radius ở mức 8px . Chọn Curves bằng tập hợp Ctrl + M để tạo bóng đen .
.jpg)
Bước 15 :
Nếu bạn phóng lớn các cạnh của các chữ cái bằng Zoom Tool ( Z ) , bạn sẽ cảm thấy các cạnh màu nâu xuất hiện ở các góc bị lởm chởm . Mọi người cần sửa chữa chúng . Sử dụng Polygonal Lasso Tool, nhấp vào hình dạng xung quanh khu vực cần xóa và nhấn phím Delete . Tái diễn hành động này cho từng khu bạn đạt được các cạnh mượt mà trên toàn bộ các chữ cái của bạn .
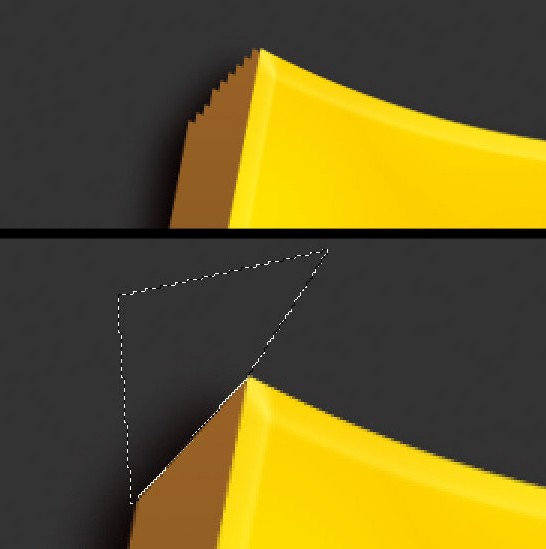
Bước 16 :
Đến bước này , nếu bạn đã vừa ý với chữ 3D của bản thân thì có thể ngưng lại, vì chủ đạo nó đã làm xong.
Nhưng nếu bạn muốn làm đẹp hơn nữa, hãy thêm thắt một ít Shadow. Ánh sáng đến từ bên trên bên trái, chính vì thế mọi người nên để bóng của chúng ở nơi tối nhất từ phía dưới bên hữu. Để đổ bóng đúng, mọi người sẽ dùng Burn Tool trên layer cạnh Text màu nâu để làm tối nó . Trước thời điểm thêm thắt bóng, chúng ta cần dùng Polygonal Lasso tool để tạo nhiều góc cạnh của Text . Giữ phím Shift và kéo chuột đặt thêm vào vùng chọn .
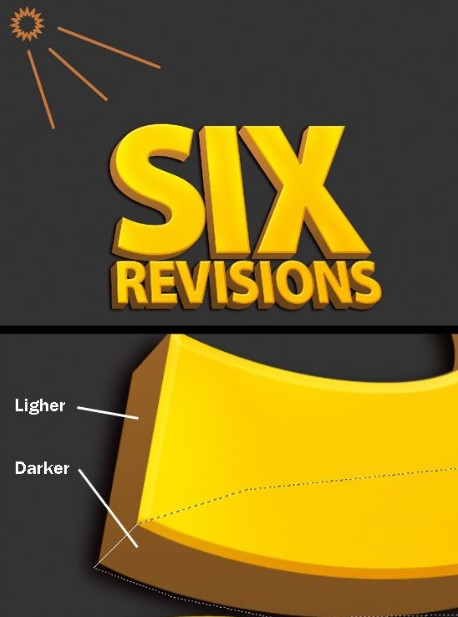
Bước 17 : Burn Tool
Giờ đây chúng ta đang sở hữu thể bắt đầu Burn những địa điểm đã chọn. Đổi khác cài đặt Burn trong thanh phiên bản để Ranges Option với Highlights và Exposure ở mức 50% . Chúng ta sẽ dùng Brush với đường kính chính được đặt ở mức 125px với Hardness là 0% .

Bước 18 :
Làm na ná với các khu vực cần đổ bóng . Vì bạn vẫn cần chọn những địa điểm , chúng tôi có khả năng thi hành quyết định nghịch đảo, Select > Inverse ( Ctrl + Shift + I ) , sau đó chúng ta có thể Burn những địa điểm chưa hoàn thành mà không nhất thiết Burn hết toàn bộ .

Bước 19 :
Bạn cũng nhiều khả năng làm nhiều Highlight với dụng cụ Dodge. Dùng cùng một cọ Brush, cùng một lắp đặt và cùng một giải pháp mà mọi người đã làm với dụng cụ Burn.

Xong ! Trông khá giống Logo 'xịn' của một chương trình truyền hình phải không nào ?
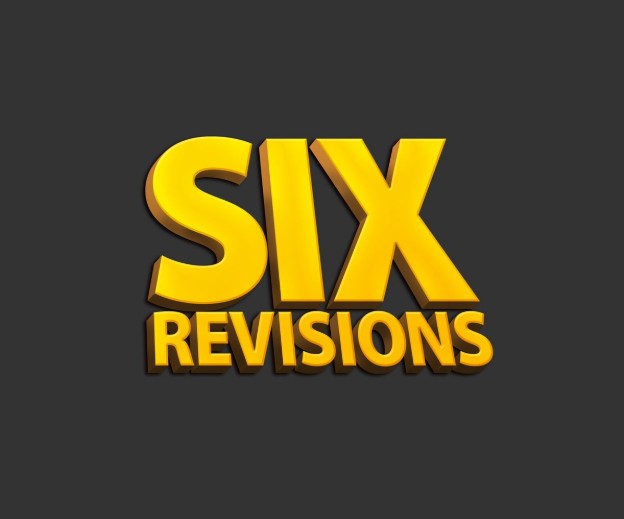
>>> Tham khảo thêm: Cách chỉnh màu trong Photoshop như thế nào chỉ với 2 bước đơn giản ?
Tạm kết,
Hy vọng với hướng dẫn đơn giản như trên, bạn có khả năng sáng tạo những sản phẩm chữ 3D thật phong phú và mãn nhãn.
Xem thêm: Nhà xưởng in chúng tôi có nhận thêm các dịch vụ
- In team mác : https://innhanmac.com/in-tem-mac-xuong-in-tem-mac-tai-ha-noi.html
- In hộp giấy : https://innhanmac.com/in-hop-giay/
- In túi giấy : https://innhanmac.com/in-tui-giay/
In ấn khác
-
Mẫu Chữ Kí Theo Tên Đẹp Nhất Và Cách Tạo Chữ Kí 2021
Nếu mọi người dõi theo thì sẽ khá dễ để cảm thấy rằng chữ kí của các thành viên tài giỏi. Thành công hay vang danh thường khá đặc biệt với chữ kí của những người bình thường . Căn cứ của một chữ ký tốt là người kí hội đủ sức lực, trí lực,đạo đức,tâm lý .... -
Hướng dẫn chèn ảnh vào ảnh trong photoshop 2021
Chèn ảnh vào Photoshop là công việc mà ai cũng phải làm khi muốn học mềm photoshop. Thế nhưng đây là công việc khó khăn với hầu hết những người mới bắt đầu học, đặc biệt với các bạn không “thành thạo” máy tính.
Đặt dịch vụ nhanh
-
Mẫu tem dán trang trí đuôi xe oto, xe máy đẹp
-
Tìm hiểu về tem chống hàng giả, các loại tem hiện có trên thị trường
-
Thiết kế đồ hoạ học trường nào tốt: Các lựa chọn hấp dẫn cho bạn
-
Tìm hiểu Top 10 trường đại học có ngành thiết kế đồ hoạ tốt nhất
-
Bảng màu sắc cơ bản Các màu và ảnh hưởng trong cuộc sống
-
Tìm hiểu về các màu cơ bản và bảng màu cơ bản trong tiếng Việt
-
Dịch vụ in logo dán - Tạo nét độc đáo cho thương hiệu
-
Kích thước giấy A4 theo pixel: Tìm hiểu đầy đủ và chính xác
-
Kích thước giấy A4 - Các thông tin cần biết để sử dụng hiệu quả
-
Bí Quyết Lựa Chọn Công Ty Bao Bì Tại Hà Nội: Top 8 Địa Chỉ Uy Tín

- Đường đất song song phía tay trái cổng cụm sản xuất tập trung Tân, P. Triều Khúc, Tân Triều, Thanh Trì, Hà Nội ( Đi Ngõ 300 Nguyễn Xiển vào.)
-
0963223884 - Báo Giá In An Anh
0934510662 - Tư Vấn Kĩ Thuật
- baogiainananh@gmail.com
quy định đặt hàng tại In Nhãn Mác





