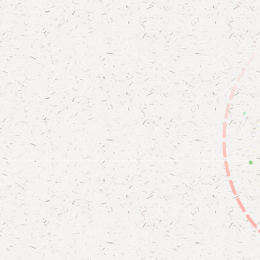Cách chỉnh màu trong Photoshop như thế nào chỉ với 2 bước đơn giản ?

Cách chỉnh màu ảnh trong photoshop
Các phần mềm cũng cho phép các bạn chỉnh sửa màu sắc hình ảnh, tuy nhiên các mẫu cho sẵn như thế là thường không phong phú, nhiều khoảnh khắc không vừa lòng và nhiều khả năng làm bệt ảnh và vỡ nét.
Một bức hình đẹp cạnh bố cục phù hợp, sắc thái lung linh đồng thời là điểm mấu chốt. các điện thoại thông minh thời nay các bạn đang dùng đều có độ phân giải màn hình khá tốt , hình ảnh nét, nhưng thật ra với mỗi một dòng máy bức ảnh đem ra lại nhuốm màu sự khác nhau và đôi khi khá “ kém sang “ . Các phần mềm cũng đồng ý các bạn chỉnh sửa sắc thái, tuy nhiên các mẫu cho sẵn như thế là thường không phong phú, nhiều khoảnh khắc không như ý và nhiều khả năng làm bệt ảnh và vỡ nét. Trong khi ấy chỉ cần 5 phút trên photoshop với vài thao tác dễ dàng, hình ảnh bạn có sẽ chuẩn màu theo đúng ý bạn và trở nên nghệ thuật hơn nhiều . Sau đây Innhanmac sẽ san sẻ cho bạn 2 bước đơn giản để chỉnh màu trong photoshop đẹp
>>> Tham khảo thêm: Hướng dẫn 3 cách lật hình ảnh trong Photoshop cực đơn giản
Bước 1 : Ứng xử ám màu với dụng cụ Level :
Dụng cụ Levels trong phần mềm Photoshop là một trong nhiều dụng cụ liên tục được ứng dụng trong tiến trình chỉnh sửa ảnh. Có thể thấy rằng, khách hàng có thể dùng dụng cụ này để viết lại cân bằng màu và độ đối lập và độ sáng của ảnh. Trong chẳng hạn của tôi, hình ảnh của tôi bị ám vàng do nhiếp ảnh dưới nắng mạnh. Để hình ảnh mát mắt hơn, tôi bấm Ctrl + L ( hoặc Command + L trên mac ) để bật hộp dụng cụ level.
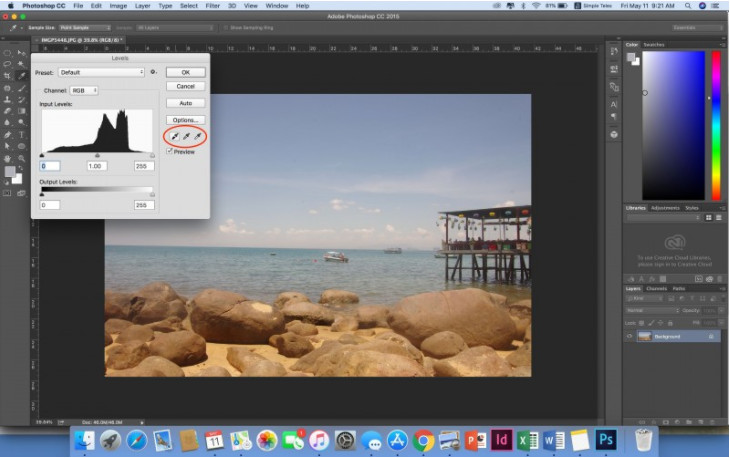
Bạn sẽ thấy dụng cụ Eyedropper Tool trong hộp, bạn chọn Eyedropper Tool có sắc màu đậm nhất ( ở cạnh trái , hoặc trên cùng trong nhiều giao diện khác ) để chọn vị trí phần màu tối nhất trong hình ảnh.
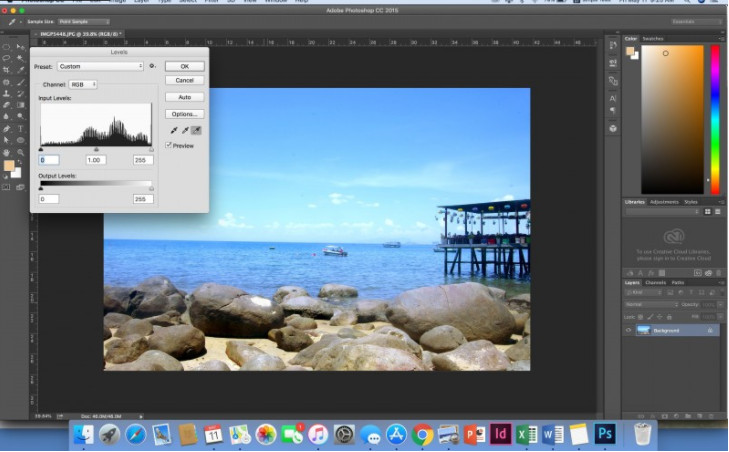
Sau đó đến Tool nhuốm màu sáng nhất ( ở bên hữu hoặc bên dưới cùng ) để chọn vị trí màu sáng. Chú ý, với từng vị trí màu sáng sự khác nhau hình ảnh của bạn sẽ sửa đổi luật đất đai không giống nhau. Nếu không thích với màu mới đổi khác của hình ảnh, bạn có khả năng bấm Ctrl + Z ( hoặc Command + Z ) để chọn lại màu khác . Với Tool ở giữa bạn có khả năng chọn 1 màu trung tinh trong hình ảnh, tuy nhiên thường thì bạn cũng không nhất thiết dõi theo nó đâu. Kể từ lúc ứng xử, hình ảnh đã khá tươi và mãn nhãn, tuy vậy để hình ảnh thêm lung linh bạn khả dụng dụng cụ thứ hai.
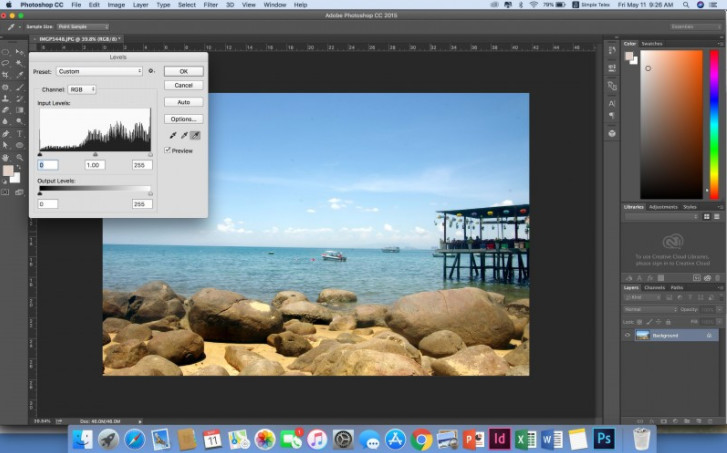
Bước 2 : Chỉnh màu lung linh với Selective Color :
Selective Color sẽ chọn đơn sắc có trong hình ảnh và chuyển đổi tổng cộng những vật có sắc màu đó trong bức ảnh. Để dùng dụng cụ này, bạn chọn Layer -> New Adjustment Layer -> Selective Color
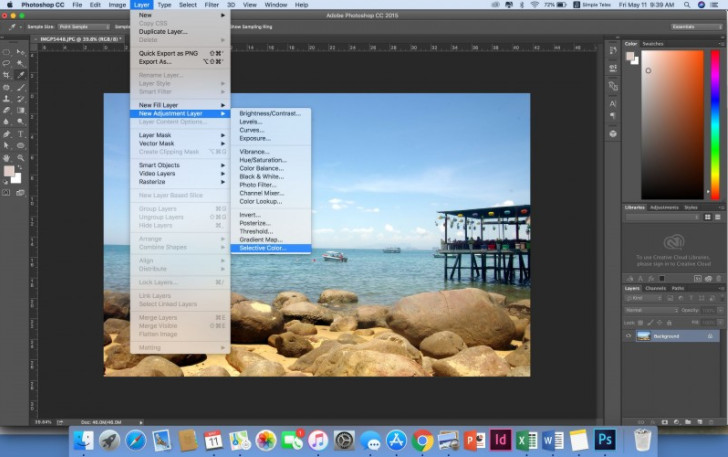
Trong hộp Color, bạn nhiều khả năng chọn màu bạn muốn điều chỉnh, tiếp đó bạn thay đổi các thông số kỹ thuật ở phía dưới bằng giải pháp kéo thả thanh chỉnh lý đến lúc nó được màu bạn hài lòng. Để đối chiếu với ảnh gốc, bạn chỉ cần tắt Layer Selective Color ( click vào biểu trưng con mắt ) . Một layer có khả năng chỉnh đa sắc, tuy nhiên để dễ xem xét sự biến chuyển sắc thái của từng màu, các bạn nên chỉnh mỗi màu ở 1 layer khác nhau
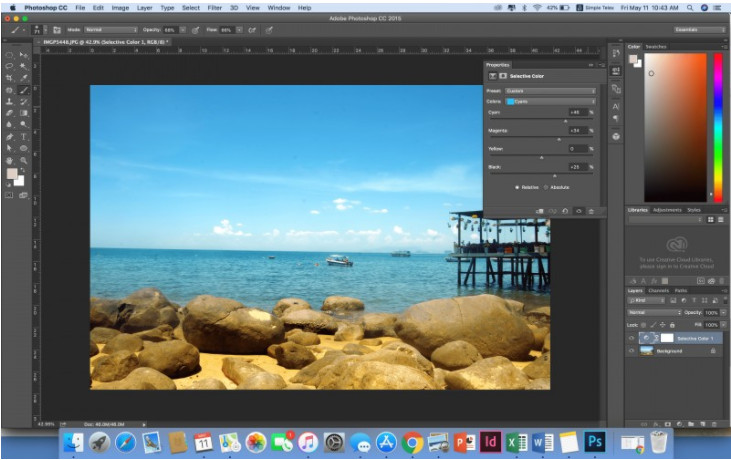
Bước bonus : Xoá ám màu trên các chi tiết nhỏ
Lúc bạn chỉnh màu sẽ sẽ có các chi tiết nhỏ bị ám màu từ background lớn . Trong tình huống này là con tàu bị ám xanh từ nước có màu biển . Để xử lý vấn đề này không quá cầu kỳ. bạn chỉ cần chọn Brush Tool màu đen và tô lên vị trí chi tiết đó trên Layer Selective Color. Sắc thái của chi tiết đó sẽ trở lại màu gốc trước thời điểm dùng Selective Color.

Sau 2 bước đơn giản , bạn đã ứng xử được một hình ảnh lỗi màu trở nên lung linh hơn. dùng Photoshop chẳng bao giờ khó và bạn đầy đủ khả năng trở thành phù thuỷ bức ảnh chỉ sau thời gian ngắn làm thân và rèn luyện. Để hiểu thêm những dụng cụ có lợi của Photoshop và cách dùng chúng hữu hiệu trong khoảng thời gian ngắn nhất hãy đến với innhanmac.com
Xem thêm: Nhà xưởng chúng tôi có nhận thêm các dịch vụ Tại đây: in tem decal, in bao bì giấy, in túi giấy kraft,
In ấn khác
-
Dowload Logo Công An Nhân Dân Việt Nam File PNG, Vector
Bộ công an theo định nghĩa của wikipedia là cơ quan thuộc chính quyền. đảm trách vai trò quản trị nhà nước về cam kết trình tự an ninh. An toàn xã hội , tìm hiểu thông tin phòng giết người, cứu nguy, phòng cháy chữa cháy. Những công tác liên can tới thực thi án hình sự, tương trợ tư france, quản trị nhà nước các dịch vụ công trong các ngành. -
Hướng dẫn cách làm hộp Valentine hình trái tim bằng bìa cứng tái chế
Tự làm Hộp Valentine hình trái tim lớn của riêng bạn bằng bìa cứng tái chế và băng keo có hoa văn yêu thích của bạn. Chúng tôi đã làm chiếc hộp này khoảng 3 năm trước và vẫn sử dụng nó, nó được giữ rất tốt! -
Vector backgruond nhân ngày Nhà giáo Việt Nam 20/11 đẹp nhất
Ý nghĩa ngày 20/11 hàng năm giống như một ngày hội truyền thống của ngành giáo dục Việt Nam. Phù hợp với truyền thống tốt đẹp của dân tộc ta. Với truyền thống hiếu học và tôn sự trọng đạo. Bên cạnh đó, ngày này cũng là dịp ngành giáo dục đánh giá lại hoạt động giáo dục và lập phương hướng nâng cao chất lượng giáo dục.
Đặt dịch vụ nhanh
-
Mẫu tem dán trang trí đuôi xe oto, xe máy đẹp
-
Tìm hiểu về tem chống hàng giả, các loại tem hiện có trên thị trường
-
Thiết kế đồ hoạ học trường nào tốt: Các lựa chọn hấp dẫn cho bạn
-
Tìm hiểu Top 10 trường đại học có ngành thiết kế đồ hoạ tốt nhất
-
Bảng màu sắc cơ bản Các màu và ảnh hưởng trong cuộc sống
-
Tìm hiểu về các màu cơ bản và bảng màu cơ bản trong tiếng Việt
-
Dịch vụ in logo dán - Tạo nét độc đáo cho thương hiệu
-
Kích thước giấy A4 theo pixel: Tìm hiểu đầy đủ và chính xác
-
Kích thước giấy A4 - Các thông tin cần biết để sử dụng hiệu quả
-
Bí Quyết Lựa Chọn Công Ty Bao Bì Tại Hà Nội: Top 8 Địa Chỉ Uy Tín

- Đường đất song song phía tay trái cổng cụm sản xuất tập trung Tân, P. Triều Khúc, Tân Triều, Thanh Trì, Hà Nội ( Đi Ngõ 300 Nguyễn Xiển vào.)
-
0963223884 - Báo Giá In An Anh
0934510662 - Tư Vấn Kĩ Thuật
- baogiainananh@gmail.com
quy định đặt hàng tại In Nhãn Mác
.jpg)