
Trả lời cho câu hỏi: Làm thế nào để đổi màu trong photoshop ?

Hướng dẫn đổi màu trong photoshop
Nếu bạn đang mong muốn đổi màu trong photoshop mà chưa biết làm sao. Vậy thì hãy tham khảo đổi màu trong Photoshop với 2 bước dễ dàng sau đây với innhandan ngay nhé. Hoặc bạn đang có thắc mắc về vấn đề đổ màu vùng chọn trong photoshop thì innhanmac sẽ giúp bạn giải đáp mọi thắc mắc của bạn.
Lúc đầu, hãy mở hình ảnh của bạn trong Photoshop. Nếu layer chứa bức ảnh bị khóa, chỉ cần mở khóa bằng giải pháp nhấp vào layer như hình bên dưới.
Bước 1 : Chọn Color Range
Kế tiếp, bạn sẽ cần Select > Color Range như hình bên dưới .
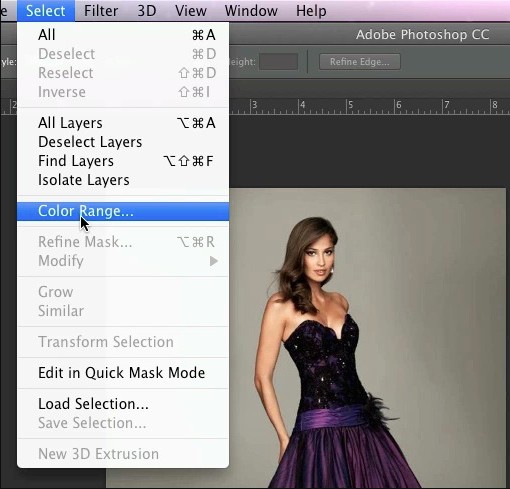
Chọn quần áo của bạn trong bức ảnh :
Như bạn có thể thấy trong bức ảnh ở phía dưới, Color Range sẽ mở một cửa sổ đồng ý bạn chọn sắc thái trong hình ảnh của mình bằng phương pháp dùng Eyedropper. Trong chỉ dẫn này, ta sẽ chọn chiếc váy để đổi màu . Để làm chuyện này, đầu tiên bạn cần điều chỉnh Fuzziness.
Độ Fuzziness về căn bản cho Photoshop biết nó cần cùng với khăng khít thế nào đây với đơn sắc. Độ mờ càng cao, nó càng thu được nhiều sắc thái sự khác nhau của sắc thái.
Nếu bạn chọn Fuzziness cao kỷ lục , nó sẽ khởi đầu chọn các vùng mà bạn không có nhu cầu chọn. Chú ý rằng bạn có khả năng đặt điều kiện độ Fuzziness kể cả kể từ khi chọn màu của bản thân bằng Eyedropper.
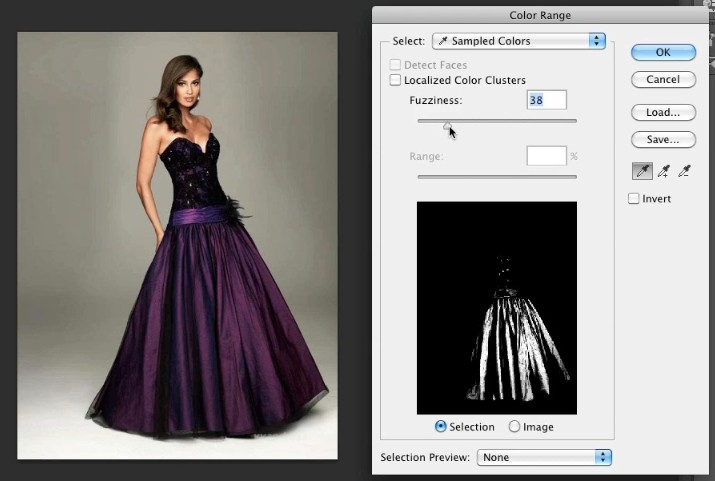
Giờ đây bạn khả dụng Eye Dropper để chọn quần áo của bạn . Lưu tâm rằng có 3 Eyedroppers mà bạn có khả năng chọn ở bên hữu. Có một Eyedropper bình thường, một có dấu cộng ( + ) và một dấu trừ ( - ) .
Eyedropper bình thường về chủ đạo chỉ chọn đơn sắc. Màu có dấu cộng, đồng thuận bạn chọn đa sắc và màu có dấu trừ cho phép bạn loại bỏ một màu
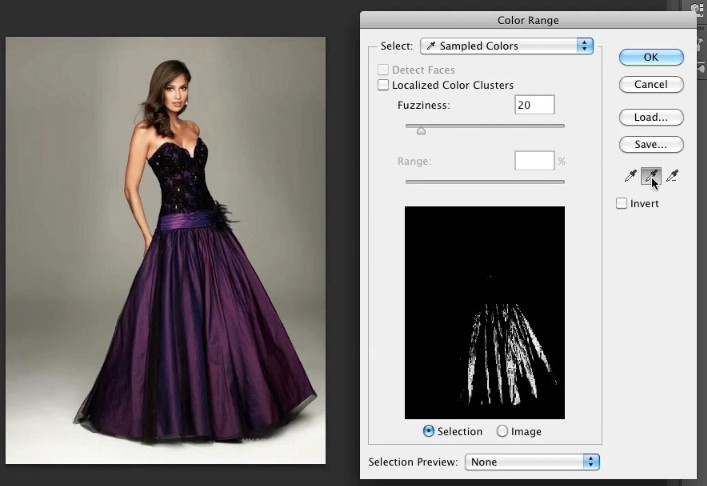
Ta sẽ dùng Eyedropper có dấu cộng trong khi đó giữ phím Shift trên bàn phím. Bạn nhiều khả năng giữ phím Shift để có thể chọn đa sắc cùng 1 lúc. Tại đây, ta sẽ chọn tổng cộng các sắc thái của màu tím và do ánh sáng và bóng tối, mọi người sẽ có các sắc thái sự khác nhau của màu tím .
Bằng phương pháp dùng Eyedropper có dấu cộng và giữ phím Shift trên bàn phím, bạn có thể chọn toàn bộ áo quần của bản thân.
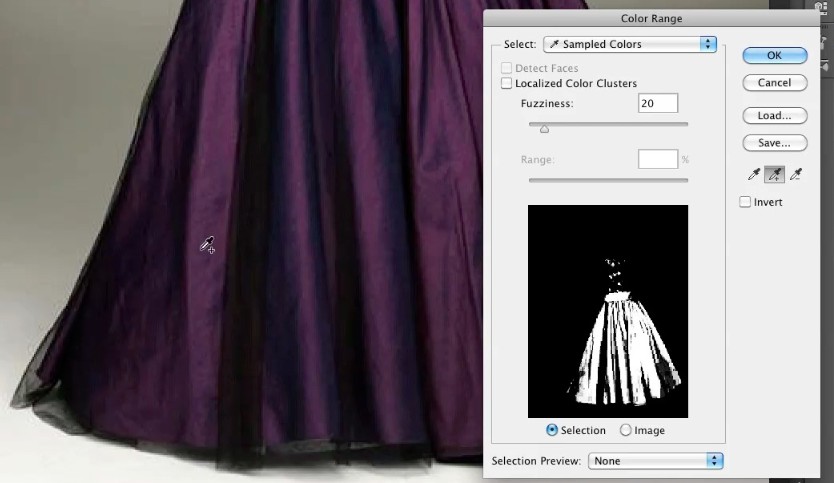
Như bạn có thể thấy , màn hình xem trước hiển thị cho bạn địa phận bạn đang chọn. Lúc đã chọn toàn bộ áo quần, bạn chỉ cần nhấp vào nút OK để chọn lựa xuất hiện.
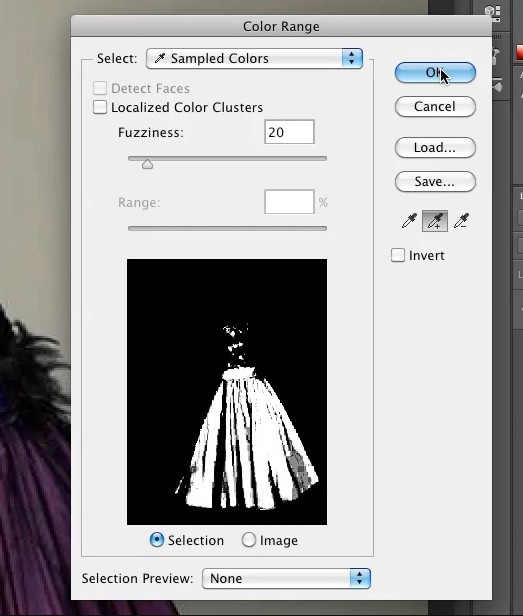
Lúc mục của bạn được chọn, nó sẽ trông như vậy :

Bước 2 : Biến đổi màu của đối tượng
Hiện giờ bạn sẽ muốn nhấp vào biểu trưng hai vòng tròn, Create New Fill or Adjustment layer, giữ phím Option nếu bạn dùng máy Mac hoặc phím Alt nếu bạn đang dùng Windows. Click chuột vào Hue / Saturation trên menu. Nhấn và giữ phím Option hoặc phím Alt cho đến khi cửa sổ hộp thoại xuấn hiện.
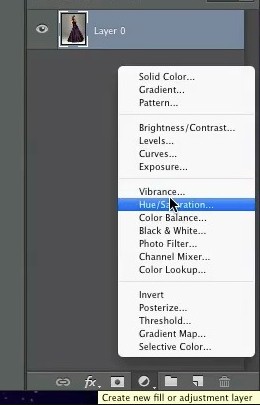
Trong cửa sổ hộp thoại, bạn có thể đổi tên layer của bản thân hoặc để mặc định . Tôi sẽ đặt là Dress để dễ làm hơn.
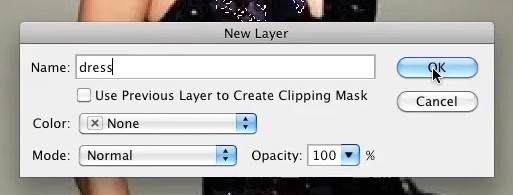
Lúc này một cửa sổ Color sẽ xuất hiện. Trong cửa sổ này, ghi dấu vào ô Colorize
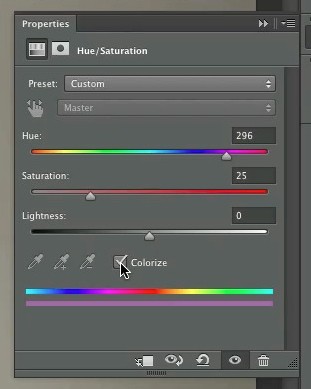
Tiếp đó, chỉ cần đi lại các thanh trượt, Hue , Saturation và Lightness đạt mức bạn chọn. Như bạn có thể thấy trong hình , chiếc váy màu tím đã đang dần trở thành màu xanh lá cây .
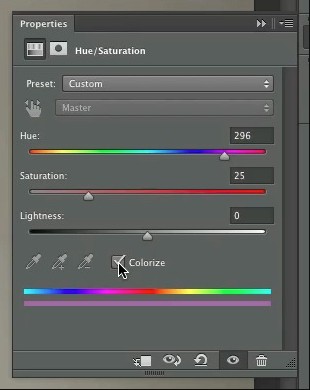
Đặt thêm nhiều sắc thái hơn, chỉ cần click chuột phải vào layer sắc thái Hue / Saturation và sao chép nó. Tiếp theo chỉnh lý sắc thái bằng phương pháp nhấp vào hình giảm bớt kích cỡ của layer, tuy nhiên hãy nhớ ẩn các Hue / Saturation khác bằng phương pháp nhấp vào biểu trưng hình con mắt. Kể từ lúc tạo toàn bộ các layer màu, bạn có khả năng thay đổi giữa các màu bằng phương pháp ẩn và bỏ ẩn các lớp.
Nếu bạn muốn tô màu bức họa trong Photoshop, xem thêm chỉ dẫn cách đổ màu trong Photoshop nha.
>>> Tham khảo thêm: Cách sửa lỗi không viết được Tiếng Việt trong photoshop như thế nào ?
Tạm kết,
Như vậy với 2 bước rất dễ như trên việc hoán đổi màu trong Photoshop không phải là điều khó khăn nữa phải không nào.
Xem thêm: Nhà xưởng in chung tôi nhận các dịch vụ in ấn , in nhãn dán, in túi giấy, in hộp giấy...
In ấn khác
-
Hơn 40 Ý Tưởng Thiết Kế Bao Bì Sáng Tạo Đầy Cảm Hứng
Không có gì lạ khi kết hợp từ "bao bì" với việc bảo vệ sản phẩm. Nhưng ngày nay, ý tưởng thiết kế bao bì có nhiều hình thức. Trong khi nhiều người thực sự đi theo con đường bình thường là giữ cho sản phẩm an toàn, thì những người khác lại sử dụng bao bì để thu hút và giúp thương hiệu nổi bật trong mắt khách hàng. Từ màu sắc sạch sẽ, dịu nhẹ đến các chi tiết kỳ quái làm nhẹ tâm trạng, các thiết kế mà khách hàng hướng tới ngày nay gợi ý về tầm quan trọng của bao bì sáng tạo. -
Những Chất Liệu Tốt Nhất Để In Hộp Cứng
Vậy, trong quá trình sản xuất bao bì, mọi người hay dùng vật liệu giấy nào để thiết kế in hộp giấy và yêu cầu với hộp bìa cứng thì ngoài yếu tố vật liệu giấy thì còn phải bảo đảm những yêu cầu như thế nào?. Bài viết sau đây sẽ giải đáp tới các bạn chất liệu hộp cứng gồm những loại nào:
Đặt dịch vụ nhanh
-
Mẫu tem dán trang trí đuôi xe oto, xe máy đẹp
-
Tìm hiểu về tem chống hàng giả, các loại tem hiện có trên thị trường
-
Thiết kế đồ hoạ học trường nào tốt: Các lựa chọn hấp dẫn cho bạn
-
Tìm hiểu Top 10 trường đại học có ngành thiết kế đồ hoạ tốt nhất
-
Bảng màu sắc cơ bản Các màu và ảnh hưởng trong cuộc sống
-
Tìm hiểu về các màu cơ bản và bảng màu cơ bản trong tiếng Việt
-
Dịch vụ in logo dán - Tạo nét độc đáo cho thương hiệu
-
Kích thước giấy A4 theo pixel: Tìm hiểu đầy đủ và chính xác
-
Kích thước giấy A4 - Các thông tin cần biết để sử dụng hiệu quả
-
Bí Quyết Lựa Chọn Công Ty Bao Bì Tại Hà Nội: Top 8 Địa Chỉ Uy Tín

- Đường đất song song phía tay trái cổng cụm sản xuất tập trung Tân, P. Triều Khúc, Tân Triều, Thanh Trì, Hà Nội ( Đi Ngõ 300 Nguyễn Xiển vào.)
-
0963223884 - Báo Giá In An Anh
0934510662 - Tư Vấn Kĩ Thuật
- baogiainananh@gmail.com
quy định đặt hàng tại In Nhãn Mác
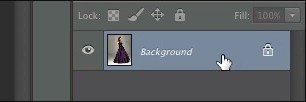
.jpg)




