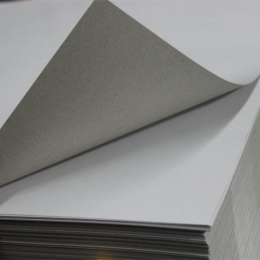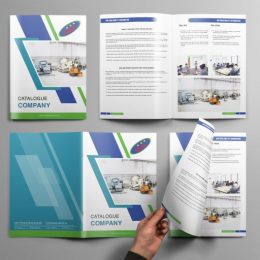Cách đổ màu vùng chọn trong photoshop dễ nhất

Cách tô màu trong photoshop
Để đổ màu vùng chọn trong photoshop, hãy dùng lệnh Color Range command repeatedly để chọn một tập hợp con các màu. Thí dụ, để chọn những khu vực màu xanh lá cây trong khu vực chọn màu lục lam, hãy chọn màu lục lam trong hộp thoại khuôn khổ màu và bấm OK. về sau, mở lại hộp thoại khuôn khổ màu và chọn màu xanh lá cây . ( đúc rút rất tinh tế vì kỹ thuật này chọn các phần màu trong một hỗn hợp màu. ).
Ngoài ra vấn đề cắt ảnh trong photoshop cũng đang được nhiều người quan tâm hiện nay. Để giải đáp vấn đề đó Innhanmac xin gửi đến bạn 1 bài viết cung cấp đầy đủ thông tin liên quan đến cắt ảnh trong photoshop. Mọi vấn đề thắc mắc cần được giải đáp bạn có thể tham khảo thêm tại: Hướng dẫn cắt ảnh trong photoshop đơn giản nhất
>>> Xem thêm: Hướng dẫn tách tóc photoshop chỉ với vài bước đơn giản
Bạn cũng thể chọn phổ màu da và tự động nhận diện gương mặt để chọn chúng . Để tạo vùng chọn để nguyên phổ màu da trong khi đó bạn căn chỉnh màu của nhiều điều khác , hãy chọn lật ngược ở bên dưới bộ lấy tư thế bút mắt.
Bước 1: Chọn Select > Color Range. .
Ghi nhớ :
Bạn cũng khả dụng Color Range để hoàn thiện layer mask. xem căn chỉnh độ mờ và các cạnh của mặt nạ .
Bước 2: Từ Select menu, chọn một trong những phiên bản sau :
Skin Tones để chọn màu giống với phổ màu da bình thường. Bật chức năng Detect Faces để quyết định dải màu da chuẩn xác hơn.
Sampled Colors để bật dụng cụ Eyedropper và chọn màu mẫu từ bức ảnh. Nếu bạn đang chọn nhiều dải màu trong bức ảnh, hãy chọn Localized Color Clusters để đưa ra quyết định chuẩn xác hơn.
Một dải màu hoặc phổ màu. Bạn sẽ chẳng thể chỉnh lý quyết định nếu dùng phiên bản này.
Bước 3: Chọn một trong những phiên bản hiển thị :
Selection
Xem trước chọn lựa sẽ là kết quả của các màu bạn lấy tư thế trong bức ảnh. Theo mặc định, những khu vực trắng là các Pixel được chọn, những khu vực đen không được chọn và những khu vực xám được chọn một phần .
Image
Xem trước toàn thể bức ảnh. Thí dụ : bạn nhiều khả năng muốn lấy dáng từ một phần của bức ảnh thiếu hẳn trên ‑ màn hình.
Ghi nhớ :
Để thay đổi giữa các bản xem trước Image và Selection trong hộp thoại Color Range , hãy nhấn Ctrl ( Windows ) hoặc Command ( Mac OS ) .
Bước 4: đối với những màu được lấy mẫu, hãy định vị con trỏ Eyedropper trên bức ảnh hoặc khu vực xem trước và nhấp để lấy dáng các màu bạn muốn mang vào.

Màu lấy mẫu
Để căn chỉnh chọn lựa :
Đặt thêm màu, hãy chọn dấu cộng và nhấp vào vùng xem trước hoặc bức ảnh.
Để loại bỏ sắc thái, hãy chọn ống nhỏ mắt trừ và nhấp vào địa điểm xem trước hoặc bức ảnh.
Ghi nhớ :
Để kích hoạt tạm thời bút nhỏ mắt, hãy giữ phím Shift. Nhấn và giữ phím Alt ( Windows ) hoặc Option ( Mac OS ) để khởi động minus eyedropper.
Bước 5: Điều chỉnh dải màu đã chọn bằng thanh trượt Fuzziness hoặc bằng phương pháp nhập giá trị. Cài đặt Fuzziness khống chế độ rộng của dải màu trong khu vực chọn và tăng hoặc giảm số lượng Pixel được chọn một phần ( vùng màu xám trong bản xem trước vùng chọn ) . Đặt trị giá Fuzziness thấp để hạn chế khuôn khổ màu, quý hiếm hơn để tăng khuôn khổ.
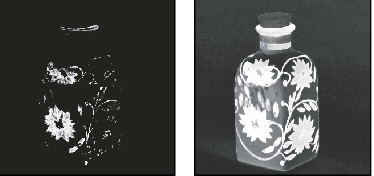
Tăng độ mờ sẽ mở rộng lựa chọn
Nếu bạn đã chọn Localized Color Clusters, hãy dùng Range slider để kiểm soát cự li xa hoặc gần của đơn sắc đối chiếu với các điểm mẫu được đưa vào quyết định. Thí dụ : hình ảnh của bạn có một mảng cây cối vàng ở cả tiền cảnh và hậu cảnh, tuy nhiên bạn chỉ muốn chọn những bông hoa ở nền trước. Lấy tư thế sắc thái của những bông hoa ở nền trước và giảm thiểu khuôn khổ để những bông hoa có sắc màu gần giống ở nền không được chọn.
Bước 6: Để xem trước chọn lựa trong cửa sổ bức ảnh, hãy chọn phiên bản xem trước quyết định :
- None hiển thị bức ảnh gốc.
- Grayscale hiển thị màu trắng cho các pixel được chọn triệt để, màu xám cho các pixel được chọn một phần và màu đen cho các pixel chưa được chọn .
- Black Matte hiển thị bức ảnh gốc cho các pixel đã chọn và màu đen cho các pixel chưa được chọn . phiên bản này là tốt cho bức ảnh sáng.
- White Matte hiển thị bức ảnh gốc cho các pixel đã chọn và màu trắng cho các pixel chưa được chọn . phiên bản này tốt cho bức ảnh tối.
- Quick Mask hiển thị những địa điểm không được chọn dưới dạng lớp mạ rubylith ( hoặc màu tùy chỉnh mà bạn đã chỉ định trong hộp thoại Quick Mask Options ) .
Bước 7: Để quay lại về chọn lựa đầu tiên, hãy giữ phím Alt ( Windows ) hoặc Option ( Mac OS ) và nhấp vào Reset.
Bước 8: Để lưu và tải lắp đặt dải màu , hãy sử dụng các nút Seve và Load trong hộp thoại Color Range để lưu đồng thời áp dụng lại lắp đặt tại thời điểm này.
Bạn có thể lưu lắp đặt chọn lựa Skin Tones dưới dạng lắp đặt trước.
Ghi nhớ :
Nếu bạn thấy bố cáo ' Không pixel nào được chọn hơn một nửa ' , đường diềm chọn lựa sẽ không hiển thị. Bạn Có theer đã chọn một quyết định màu từ Menu, ví như đỏ, lúc bức ảnh không chứa bất cứ sắc đỏ nào có độ cân bằng đủ cao.
Lưu lắp đặt Skin Tones dưới dạng lắp đặt trước
Lệnh quyết định Color Range lưu các quyết định Skin Tones dưới dạng lắp đặt trước. Nó cũng có thể lưu lắp đặt cho phiên bản nhận ra gương mặt lúc bạn chọn Skin Tones hoặc Sampled Colors.
Để lưu lắp đặt Skin Tones làm lắp đặt trước :
Bước 1: Chọn Select > Color Range.
Bước 2; Trong hộp thoại Color Range , Skin Tones từ Select menu.
Bước 3: Để chọn skin tone chuẩn xác hơn, hãy chọn phát giác gương mặt và về sau đặt điều kiện thanh trượt Fuzziness hoặc nhập một trị giá. Để giúp bạn thực hành chọn lựa của bản thân, hãy bảo đảm phiên bản hiển thị được đặt thành chọn lựa và chọn xem trước chọn lựa để xem các chọn lựa của bạn trong cửa sổ hồ sơ.
Bước 4: Bấm vào nút lưu và trong cửa sổ lưu, nhập tên tệp cho lắp đặt trước dải màu da, về sau bấm lưu.
Để tải cài đặt trước tông màu da:
Bước 1: Trong hộp thoại Phạm vi màu, nhấp vào nút Tải.
Bước 2: Trong cửa sổ Tải, chọn tệp đặt trước bạn muốn, sau đó bấm Tải.
Xem thêm: Nhà xưởng in chúng tôi nhận các dịch vụ tại đây in tem nhãn decal, in hộp giấy hà nội, in túi giấy hà nội
In ấn khác
-
Hướng dẫn thiết kế hồ sơ năng lực chuyên nghiệp và cách in ấn giá rẻ, sắc nét
Đối với các công ty lớn, hồ sơ năng lực là “chìa khóa vàng” để bạn “mở cửa trái tim” khách hàng, đối tác VIP. Còn đối với cá nhân, hồ sơ năng lực giúp các nhà tuyển dụng tìm hiểu giá trị thực sự của bạn. Từ đó, bộ hồ sơ chất lượng cao giúp bạn dễ dàng ứng tuyển vào vị trí tương xứng với chuyên môn và trình độ của mình.
Đặt dịch vụ nhanh
-
Mẫu tem dán trang trí đuôi xe oto, xe máy đẹp
-
Tìm hiểu về tem chống hàng giả, các loại tem hiện có trên thị trường
-
Thiết kế đồ hoạ học trường nào tốt: Các lựa chọn hấp dẫn cho bạn
-
Tìm hiểu Top 10 trường đại học có ngành thiết kế đồ hoạ tốt nhất
-
Bảng màu sắc cơ bản Các màu và ảnh hưởng trong cuộc sống
-
Tìm hiểu về các màu cơ bản và bảng màu cơ bản trong tiếng Việt
-
Dịch vụ in logo dán - Tạo nét độc đáo cho thương hiệu
-
Kích thước giấy A4 theo pixel: Tìm hiểu đầy đủ và chính xác
-
Kích thước giấy A4 - Các thông tin cần biết để sử dụng hiệu quả
-
Bí Quyết Lựa Chọn Công Ty Bao Bì Tại Hà Nội: Top 8 Địa Chỉ Uy Tín

- Đường đất song song phía tay trái cổng cụm sản xuất tập trung Tân, P. Triều Khúc, Tân Triều, Thanh Trì, Hà Nội ( Đi Ngõ 300 Nguyễn Xiển vào.)
-
0963223884 - Báo Giá In An Anh
0934510662 - Tư Vấn Kĩ Thuật
- baogiainananh@gmail.com
quy định đặt hàng tại In Nhãn Mác