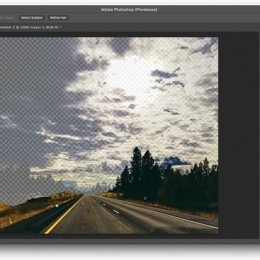Hướng dẫn cách cắt hình trong photoshop với 4 cách đơn giản nhất
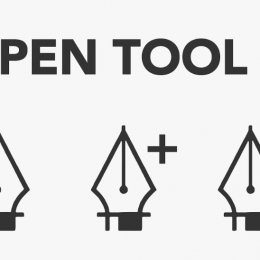
Adobe Photoshop mang đến cho khách hàng nhiều cách để cắt nhóm đối tượng rời bỏ bức ảnh hay lật hình ảnh trong photoshop là một trong những nhu cầu hiển nhiên của người dùng . Vậy có những dụng cụ nào để cắt hình trong Photoshop ? Cùng khám phá qua thông tin sau đây của chúng tôi nhé. Sau đây là 4 cách cắt ảnh trong photoshop.
Magic Wand Tool
Magic Wand nằm trong dụng cụ Quick Selection Tool . Chỉ cần một nhấp chuột vào một khu vực bất cứ trên layer ảnh, Magic Wand sẽ tự động chọn vùng có sắc thái tương tự xung quanh đó. Magic Wand Tool thậm chí giúp bạn chọn vùng nhanh hơn Quick Selection Tool .
Bước 1 : Chọn dụng cụ Magic Wand trên thanh dụng cụ và click chuột trái vào đối tượng bạn muốn cắt ra. thời điểm hiện nay một đường path sẽ được tạo tác, bao quanh khu vực bạn đã chọn. Giữ phím “ Shift “ và nhấp vào các phần rìa đối tượng nếu tất cả đối tượng chưa nằm trong khu vực chọn.
Bước 2 : Không ngừng thêm các phần của đối tượng cho đến khi tất cả đối tượng được chọn. Dụng cụ này công tác tối ưu nhất khi đối tượng là đơn sắc thống nhất. Hơn nữa, nếu kẻ có hàng chục chi tiết tuy nhiên màu nền đồng bộ, bạn hãy dùng Magic Wand trên nền thay vì kẻ. Rồi về sau chọn “ Inverse “ từ menu Selection.
Bước 3 : Chọn Edit từ thanh Menu và tiếp theo nhấp vào Copy lúc tất cả đối tượng đã được chọn.
Bước 4 : Kế tiếp vào File, tiếp theo nhấp vào New. Chọn Clipboard từ menu thả xuống cài sẵn và sau đó nhấp vào “ OK. “
Bước 5 : Nhấp vào Edit từ thanh Menu và tiếp theo chọn Paste. Điều đó đặt đối tượng trên một khung vẽ mới. nhấp đúp vào ' lớp nền ' trên bảng Lớp và về sau nhấp vào “ OK “ click chuột phải vào lớp nền và tiếp đó nhấp vào “ Xóa. “. Bây giờ bạn có thể lưu đối tượng của bản thân ở định dạng tệp hỗ trợ trong suốt.
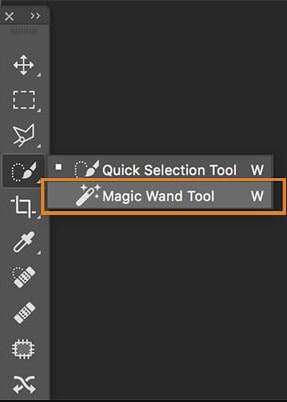
Quick Selection Tool
Quick Selection Tool là dụng cụ tạo vùng chọn nhanh trong Photoshop. Đây chính là một dụng cụ rất thông minh, bởi nó sẽ tự đối chiếu và quyết định những khu vực ảnh tương tự nhau. Dụng cụ này rất có lợi trong lĩnh vực tách người hoặc một vật ra đi khỏi ảnh nền.
Bước 1 : Mở một hình ảnh bất cứ với Photoshop và lựa chọn Quick Selection Tool
( phím tắt W ) , các bạn sẽ thấy biểu trưng chuột có hình tròn và một dấu cộng ở giữa.
Bước 2 : Click chuột trái vào kẻ bạn muốn cắt ra. Nhấp vào những địa điểm chung quanh kẻ đặt thêm chúng vào vùng chọn .
Để bỏ bớt vùng chọn : Giữ “ Alt “ cùng với đó nhấn chuột trái vào những địa điểm bạn muốn xóa khỏi vùng chọn .
Bước 3 : Chọn Edit trên thanh Menu và tiếp đó nhấp vào “ Copy “ để sao chép tất cả đối tượng đã được chọn. Hoặc chọn chuột phải>Copy .
Bước 4 : Chọn File trên thanh dụng cụ để tạo một văn bản mới. Chọn “ Clipboard “ từ Menu thả xuống cài sẵn và tiếp theo nhấp vào “OK. “
Bước 5 : Paste kẻ lên trang văn bản mới. Click chuột liên tục vào Background Layer trên bảng layer rồi chọn OK . Nhấp chuột phải lên Background Layer rồi Delete
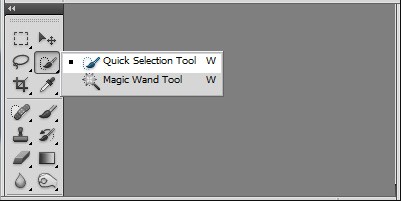
>>> Tham khảo thêm: Hướng dẫn tăng độ nét của ảnh trong photoshop CS6 chỉ với vài bước đơn giản
Lasso Tool
Lasso Tool được ứng dụng như là một dụng cụ tạo vùng chọn trong Photoshop. Nó vận hành bằng những nguyên tắc vẽ tự do trên vùng làm việc để tạo nên vùng chọn như mong muốn. Dù không phải dụng cụ quyết định chuẩn xác nhất của photoshop, tuy nhiên với mặt mạnh dễ dùng, Lasso Tool sẽ trở thành một chọn lựa đáng để bạn thử đấy.
Bước 1 : Chọn nút Zoom từ hộp dụng cụ, tiếp đó nhấp vào ảnh cho đến khi toàn thể kẻ bạn muốn cắt được hiển thị .
Bước 2 : Chọn dụng cụ Lasso từ hộp dụng cụ, về sau nhấp và kéo con trỏ chuột quanh các cạnh của kẻ mà bạn muốn cắt ra. Không nhả chuột cho đến khi bạn gắn kết điểm bắt đầu và điểm cuối cùng của vẽ phác thảo của bạn . Toàn thể tiến trình tạo Outline cần phải thi hành không ngừng mà không thả chuột. Nếu kẻ được tạo nên từ các đường thẳng, hãy dùng dụng cụ Polygon Lasso. Đối với nhóm đối tượng có độ đối chọi cao, hãy dùng dụng cụ Magnetic Lasso. Dụng cụ này sẽ tự động tạo các điểm neo lúc bạn đi đường con trỏ chuột Xung quanh kẻ.
Bước 3 : Thả chuột kể từ khi bạn đã hoàn tất việc chọn vùng. Đối với những dụng cụ Lasso đa giác và Lasso nam châm, đừng quên khép lại điểm neo cuối với điểm thứ nhất nhé.
Bước 4 : Chọn Edit trên thanh Menu và về sau nhấp vào “ Copy “ để sao chép tất cả kẻ đã được chọn. Hoặc chọn chuột phải>Copy
Bước 5 : Chọn File trên thanh dụng cụ để tạo một văn bản mới. Chọn “ clipboard “ từ Menu thả xuống cài sẵn và tiếp đó nhấp vào “ OK. “
Bước 6 : Paste kẻ lên trang văn bản mới. Click chuột liên tục vào Background Layer trên bảng layer rồi chọn OK. Nhấp chuột phải lên Background Layer rồi Delete
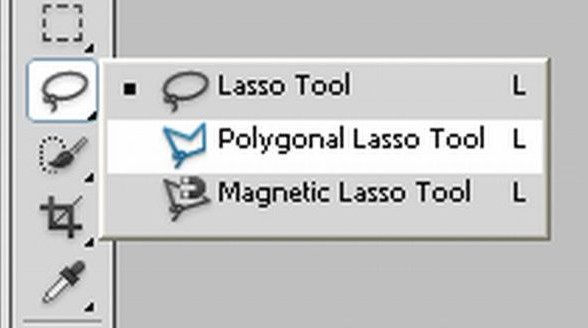
Pen Tool
Dụng cụ Pen được dùng để vẽ những đường thẳng hay những đường cong ( path ) trong Photoshop. Ngoài vai trò là một dụng cụ tô vẽ, Pen còn được ứng dụng liên tục như một dụng cụ tạo vùng chọn. Với khả năng tạo đường nét mềm mại , Pen là sự chọn lựa tuyệt quá để bạn định hình nên những khu vực chọn không đơn giản.
Bước 1 : Chọn dụng cụ Pen từ hộp dụng cụ và tiếp đó nhấp vào “Path” trên thanh hành động.
Bước 2 : Nhấp vào phần vẽ phác thảo của kẻ mà bạn muốn cắt ra để đặt điểm bắt đầu .
Bước 3 : Vẽ chèn lên Outline của kẻ bằng dụng cụ Pen. Chuyện này được thi hành bằng phương pháp dùng hàng loạt điểm có tên gọi là “ Node “ . Mỗi lần bạn nhấp vào outline của kẻ, một Node mới sẽ được tạo . Chúng được ghép nối với Node thời gian trước.
Vẽ các đoạn thẳng : Click để xác nhận điểm bắt đầu , nhả chuột, di cư chuột đến vị trí thứ 2 và click chuột để chấm dứt. Muốn vẽ đoạn thẳng không ngừng bạn cứ tái diễn động tác trên . Bạn có thể bấm giữ Shift lúc kích để vẽ được các đoạn dựng đứng, ngang, hoặc xiên một góc 45 độ .
Vẽ đường cong : Click để xác nhận điểm bắt đầu , nhả chuột, di cư chuột đến vị trí thứ 2 và kéo chuột về hướng của điểm Node ( nút ) tiếp theo. Cử chỉ này làm nảy sinh một tiếp tuyến ( Handle, tay nắm ) và đường vẽ sẽ uốn theo tiếp tuyến tại các Node ( nút ) đó.
Bước 4 : Click chuột phải và chọn Make Selection và nhấp vào ” OK. “
Bước 5 : Chọn Edit trên thanh Menu và tiếp theo nhấp vào ' Copy ' để sao chép toàn thể kẻ đã được chọn. Hoặc chọn chuột phải>Copy .
Bước 6 : Chọn File trên thanh dụng cụ để tạo một văn bản mới. chọn ' Clipboard ' từ Menu thả xuống cài sẵn và về sau nhấp vào “OK. “
Bước 7 : Paste kẻ lên trang văn bản mới. Click chuột liên tục vào Background Layer trên bảng layer rồi chọnNOK . Nhấp chuột phải lên Background Layer rồi Delete
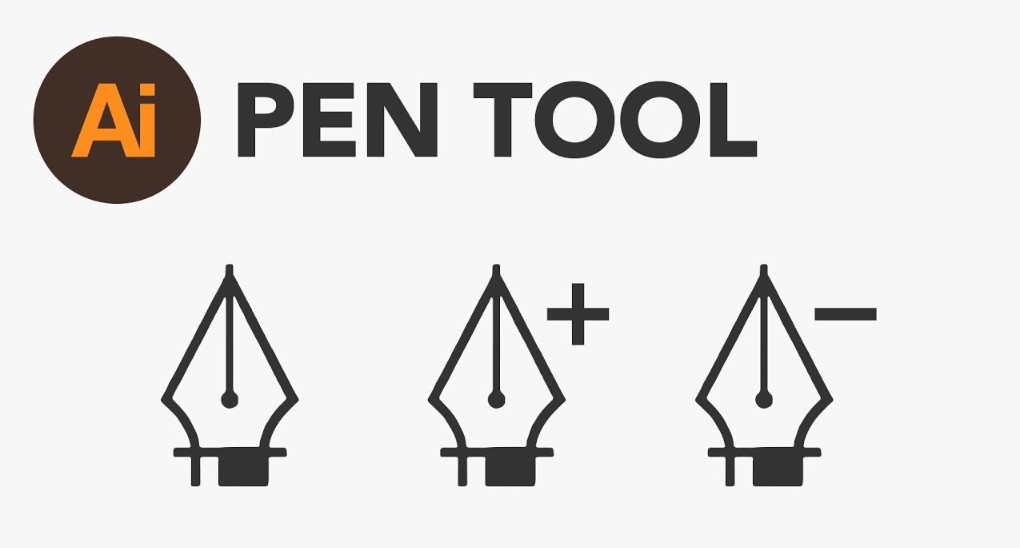
Lời kết,
Trên đây là 4 cách rất có lợi giúp bạn dễ dàng cắt hình trong photoshop. Tùy theo độ chi tiết của bức ảnh cần cắt mà bạn hãy chọn một dụng cụ hợp lệ nhé.
Xem thêm: Xưởng in chúng có nhận thêm các dịch vụ in team nhãn, in hộp giấy, in túi giấy
In ấn khác
-
Hướng Dẫn Lưu File Trong Photoshop Chi Tiết Nhất
Xuất ảnh trong photoshop hay lưu file Jpg, Png, Jpeg trong photoshop. Là cách đưa các file thiết kế, hoặc file ảnh sửa ở dạng file mềm (psd) thành các bức ảnh bitmap. Việc xuất file ảnh là điều bắt buộc, nhưng không phải dễ dàng với những người mới học. Vì vậy chúng ta sẽ cùng nhau tìm hiểu về cách xuất ảnh chất lượng cao trong photoshop. -
Cách Tạo Layer Mask Trong Photoshop Cực Đơn Giản Chỉ Với Vài Thao Tác
Việc tạo các vùng Select và Mask chính xác trong Photoshop giờ đây nhanh chóng và dễ dàng hơn bao giờ hết. Một không gian làm việc mới chuyên dụng giúp bạn thực hiện các lựa chọn và Mask chính xác.
Đặt dịch vụ nhanh
-
Mẫu tem dán trang trí đuôi xe oto, xe máy đẹp
-
Tìm hiểu về tem chống hàng giả, các loại tem hiện có trên thị trường
-
Thiết kế đồ hoạ học trường nào tốt: Các lựa chọn hấp dẫn cho bạn
-
Tìm hiểu Top 10 trường đại học có ngành thiết kế đồ hoạ tốt nhất
-
Bảng màu sắc cơ bản Các màu và ảnh hưởng trong cuộc sống
-
Tìm hiểu về các màu cơ bản và bảng màu cơ bản trong tiếng Việt
-
Dịch vụ in logo dán - Tạo nét độc đáo cho thương hiệu
-
Kích thước giấy A4 theo pixel: Tìm hiểu đầy đủ và chính xác
-
Kích thước giấy A4 - Các thông tin cần biết để sử dụng hiệu quả
-
Bí Quyết Lựa Chọn Công Ty Bao Bì Tại Hà Nội: Top 8 Địa Chỉ Uy Tín

- Đường đất song song phía tay trái cổng cụm sản xuất tập trung Tân, P. Triều Khúc, Tân Triều, Thanh Trì, Hà Nội ( Đi Ngõ 300 Nguyễn Xiển vào.)
-
0963223884 - Báo Giá In An Anh
0934510662 - Tư Vấn Kĩ Thuật
- baogiainananh@gmail.com
quy định đặt hàng tại In Nhãn Mác
.jpg)