
Hướng dẫn tăng độ nét của ảnh trong photoshop CS6 chỉ với vài bước đơn giản

Các cách tăng độ nét của ảnh trong Photoshop CS6 chỉ với vài bước đơn giản
Bạn đang ' nhức óc ' vì những hình ảnh mờ nhòe và kém thẩm mĩ của bản thân ? Bạn mong có trong tay một bức hình chất lượng hơn mà không còn phải đem ra quầy mướn người chỉnh sửa ? Đã có ngay những cách thức thánh thần giúp tăng độ nét của ảnh trong Photoshop trong CS6.
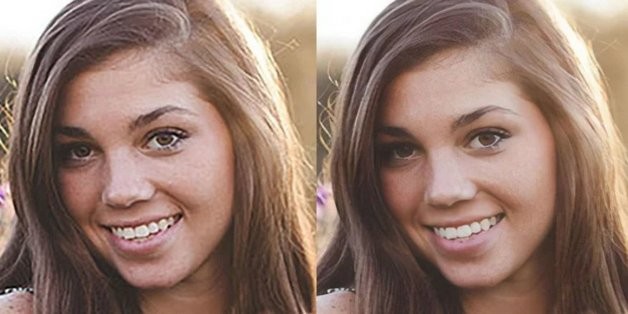
Tăng độ nét cho ảnh bằng Photoshop CS6
Photoshop vốn được biết đến qua tên gọi là phù thủy trong lĩnh vực chỉnh sửa ảnh, là phần mềm phân phối các dụng cụ, chức năng chỉnh sửa ảnh đa dạng, để chúng ta sở hữu thể tùy ý viết lại ảnh theo ý mình. Nhờ các dụng cụ và bộ màng lọc hiện có, chúng ta sở hữu thể biến những hình ảnh mờ nhòe của bản thân trở nên rõ nét nhất. cùng tìm hiểu đó là những cách nào nhé !
>>> Tham khảo thêm: Các cách biến đổi kích cỡ layer trong photoshop
Khử răng cưa cho ảnh
Bước 1
Mở một hình ảnh mà bạn muốn tăng độ nét bằng dụng cụ Photoshop.
Bước 2
Trên thanh dụng cụ, bấm vào mục Image, chọn Image Size
Bước 3
Trong cửa sổ ImagevSize, các bạn chọn size cho ảnh muốn chỉnh sửa .Trong mụccResample, các bạn chọn chế độ Bicubic Smoother ( best for enlargement ) thay thế cho Automatic
Chúng ta đang sở hữu thể nhìn thấy rõ thành quả ngay trên màn hình Preview của dụng cụ
Làm nét ảnh bằng Unsharp Mask
Bước 1
Mở Photoshop trên máy vi tính, về sau nhấn File và chọn Open để mở bức ảnh muốn tăng độ nét.
Unsharp Mask chỉ làm việc hữu hiệu trên một Layer độc nhất. Với tình huống có rất nhiều Layer bạn cần gộp chúng lại bằng phương pháp Layer -> Flatten Image .
Bước 2
Kể từ khi đã mở bức ảnh muốn chỉnh sửa , mọi người làm theo đường dẫn filter ->Sharpen -> Unsharp Mask .
Hộp thoại nhỏ trên giao diện Photoshop sẽ nảy sinh. Ở đây, mọi người sẽ tổ chức chỉnh sửa 3 phiên bản, gồm :
Radius : Bạn chỉnh chiều rộng của hào quang dọc bức ảnh, để 0.5-1 là phù hợp.
Threshold : Thay đổi trị giá độ đối lập cạnh , trị giá càng nhỏ thì độ nhiễu ảnh sẽ càng tăng .
Amount : Các bạn điều chỉnh thanh trượt tùy ý. Nếu ảnh có hàng chục chi tiết tốt thì bạn sẽ đặt điều kiện Radius nhỏ ( hào quang nhỏ ) và trị giá Amount lớn tương xứng ( để hào quang đủ nhận ra để làm rõ nét bức ảnh ) .
Với tình huống ảnh ít chi tiết tốt thì đặt điều kiện Radius chưa quá 1.5 hoặc hơn ( hào quang to hơn ) và chỉ số Amount bé nhỏ hơn thì hào quang sẽ lớn và rõ nhìn hơn.
Kể từ khi căn chỉnh các trị giá một cách thích đáng, nhấn OK để nghỉ lại bức ảnh.
.jpg)
Ảnh trước và kể từ lúc được khử răng cưa
Dùng bộ màng lọc RGB Color hoặc Lab Color
Photoshop phân phối sẵn nhiều bộ màng lọc màu như RGB Color hay Lab Color để chỉnh sửa chất lượng ảnh khi vừa phóng lớn.
Bước 1
Mở một hình ảnh cần chỉnh sửa . Trên giao diện chính của Photoshop, chọn tab Image, chọn mục Mode, chọn Lab Color .
Bước 2
Chọn tab Windows, chọn mục Channel. Bật chế độ Lightness.
Chọn tab Filter, bấm chọn Sharpen, chọn Smart Sharpen .
Bước 3
Trong cửa sổ Smart Sharpen, các bạn cử hành chỉnh sửa các thông số kỹ thuật sao cho phù hợp nhất, trong mục Remove chọn Gaussian Blur
.jpg)
Dùng bộ màng lọc Lab Color
Dùng bộ màng lọc high pass
Phần lớn người dùng Photoshop tự nhiên chuyển hướng sang Smart Sharpen hoặc Unsharp Mask để làm rõ nét bức ảnh, mà không hề hay biết rằng bộ màng lọc High Pass, dù cho không phải là một bộ màng lọc rõ nét tuy nhiên có khả năng cho mọi người những thành quả tốt , thậm chí tốt hơn là các bộ màng lọc rõ nét thực thụ của Photoshop.
Bước 1
Mở bức ảnh muốn khử nhiễu trên Photoshop. Tiếp đến , nhân lên gấp bội bức ảnh bằng phương pháp nhấn tổ hợp phím Ctrl +J trên Windows, hoặc CMD+J trên Mac
Bước 2
Mọi người sẽ thực hành chỉnh sửa ảnh trên Layer này. Bạn nhiều khả năng phóng lớn bức ảnh để dễ động tác, bằng phương pháp ấn vào biểu trưng kính lúp trên danh mục dụng cụ.
Tiếp tục làm theo đường link Filter -> Other -> High Pass .
Bước 3
Bức ảnh sẽ chuyển hướng sang màu xám và cũng nảy sinh hộp thoại chỉnh sửa bức ảnh. Nơi này bạn chỉnh lý thanh ngang tại mục Radius. Tùy thuộc từng bức ảnh mà mọi người đặt điều kiện trị giá sao cho hợp lí. Nhấn OK để lưu lại.
Bước 4
Kế tiếp, bạn tìm tới mục Layer ở góc phải màn hình rồi click vào mũi tên rồi chọn Overlay.
Có khá nhiều chế độ trộn nhuyễn với khác mà chúng ta đang sở hữu thể dùng cho với bức ảnh như Soft Light, Hard Light, Vivid Light,Linear Light, Pin Light, . Hoặc với tình huống ảnh quá rõ nét có khả năng chỉnh lý tại Opacity để làm mờ.
Nếu bạn thấy rằng hiệu ứng làm rõ nét mà bạn nhận được từ chế độ trộn nhuyễn với Overlay là quá mạnh, hãy thử chế độ trộn nhuyễn với Soft Light để thế chỗ. Nó công tác chuẩn xác như Overlay tuy nhiên kết quả là tinh tế hơn. hoặc, nếu bạn thấy rằng hiệu ứng Overlay phủ thiếu hụt mạnh, hãy thử chế độ trộn nhuyễn với Hard Light , sẽ cho bạn sự rõ nét nhất .
Lúc thấy ảnh đã chuẩn , bạn chỉ cần nhấn Save để lưu lại mà thôi.
.jpg)
Bộ màng lọc Highpass
Làm nét ảnh bằng phương pháp chỉnh sửa ảnh Typography
Bước 1
phóng lớn ảnh với chế độ Resample là : Nearest Neighbor.
Bước 2
Bấm tab Filter, chọn mục Blur, bấm chọn Gaussian Blur
Di chuyển thanh trượt sao cho phù hợp.
Bước 3
Bấm tab Layer, chọn mục New Adjustment Layer, bấm chọn Threshold .
Kéo thanh trượt trong Layer Threshold sao cho độ nét của chữ được tinh chỉnh tốt nhất nhất
Lời kết
Ở trên là các cách chỉnh độ nét cho bức ảnh trên dụng cụ Photoshop. Tùy thuộc đòi hỏi bớt độ nhiễu, chi tiết bức ảnh và dung lượng ảnh mà chúng ta đang sở hữu thể lựa chọn cách chỉnh sửa và tăng giảm bớt các trị giá sao cho phù hợp.
Đọc thêm :
-Chúng tôi có nhận thêm in team nhãn, in decal giá rẻ tại đây: https://innhanmac.com/in-tem-mac-xuong-in-tem-mac-tai-ha-noi.html
-Nhận in hộp giấy Hà Nội, in bao bì giấy, in hộp giấy carton rẻ tại đây: https://innhanmac.com/in-hop-giay/
-
In ấn khác
-
Hướng dẫn thiết kế và in ấn menu, thực đơn ‘kích thích gọi món’
Bạn kinh doanh trong lĩnh vực ẩm thực – nhà hàng và đang muốn thiết kế in ấn menu nhưng chưa biết nên bắt đầu từ đầu đâu? Bạn được giao trọng trách hoàn thiện thực đơn mới nhưng không biết nên sắp xếp các món ăn như thế nào, giá cả ra sao để kích thích khách gọi món nhiều hơn nữa? Làm thế nào để chọn giấy in menu - thực đơn giúp tạo cảm giác ngon miệng khi khách hàng chiêm ngưỡng món ăn? -
Key HMA PRO VPN Miễn Phí Mới Nhất 2021
Công việc của VPN với tất cả mọi thứ trên máy tính của bạn sẽ tự động ẩn danh. Mã hóa tất cả các ứng dụng trên máy tính của bạn, cho dù đó là trình duyệt web của bạn. Khách hàng nhắn tin tức thời hay các ứng dụng chia sẻ tập tin. NGoài ra, nó cũng được ứng dụng trên hiết bị Android, iOS, Windows và macOS giúp bạn sử dụng tiện lợi hơn -
Cải Thiện Thiết Kế Bao Bì Hộp Giấy Bán Lẻ Của Bạn Với Các Chiến Lược Này
Đi theo con đường ít đi lại để tạo ra bao bì hộp giấy bán lẻ mạnh mẽ Được một cửa hàng chọn bán sản phẩm của bạn luôn thú vị, nhưng khi bạn nhìn thấy thiết kế bao bì hộp giấy bán lẻ của mình trên kệ, có thể bạn sẽ cảm thấy thất vọng khi thấy nó bị trộn lẫn với mọi thứ khác. Người tiêu dùng sẽ nhìn nhận nó như thế nào?
Đặt dịch vụ nhanh
-
Mẫu tem dán trang trí đuôi xe oto, xe máy đẹp
-
Tìm hiểu về tem chống hàng giả, các loại tem hiện có trên thị trường
-
Thiết kế đồ hoạ học trường nào tốt: Các lựa chọn hấp dẫn cho bạn
-
Tìm hiểu Top 10 trường đại học có ngành thiết kế đồ hoạ tốt nhất
-
Bảng màu sắc cơ bản Các màu và ảnh hưởng trong cuộc sống
-
Tìm hiểu về các màu cơ bản và bảng màu cơ bản trong tiếng Việt
-
Dịch vụ in logo dán - Tạo nét độc đáo cho thương hiệu
-
Kích thước giấy A4 theo pixel: Tìm hiểu đầy đủ và chính xác
-
Kích thước giấy A4 - Các thông tin cần biết để sử dụng hiệu quả
-
Bí Quyết Lựa Chọn Công Ty Bao Bì Tại Hà Nội: Top 8 Địa Chỉ Uy Tín

- Đường đất song song phía tay trái cổng cụm sản xuất tập trung Tân, P. Triều Khúc, Tân Triều, Thanh Trì, Hà Nội ( Đi Ngõ 300 Nguyễn Xiển vào.)
-
0963223884 - Báo Giá In An Anh
0934510662 - Tư Vấn Kĩ Thuật
- baogiainananh@gmail.com
quy định đặt hàng tại In Nhãn Mác




