
Các Bước Sao Chép Hình Ảnh Cực Dễ Trong Photoshop 2021
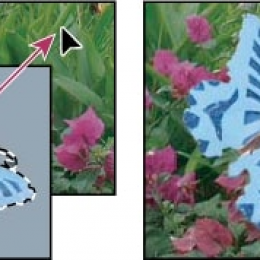
Di chuyển một lựa chọn
1. Chọn công cụ Di chuyển.
2. Di chuyển con trỏ bên trong đường viền vùng chọn và kéo vùng chọn đến vị trí mới. Nếu bạn đã chọn nhiều khu vực, tất cả sẽ di chuyển khi bạn kéo.
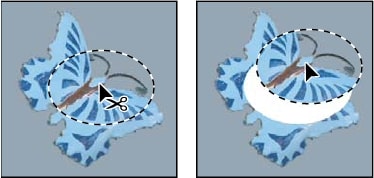
Copy layer là một trong những chức năng cơ bản đầu tiên mà người dùng Photoshop cần nắm bắt. Bài viết dưới đây sẽ hướng dẫn bạn cách copy layer cực nhanh trong Photoshop.
>>>Xem thêm: Cách Tạo Layer Mask Trong Photoshop Cực Đơn Giản Chỉ Với Vài Thao Tác
Photoshop di chuyển một vùng lựa chọn
Lựa chọn ban đầu (trái) và sau khi bạn di chuyển lựa chọn bằng công cụ Di chuyển (phải)
Sao chép và dán các lựa chọn
Bạn có thể sử dụng công cụ Di chuyển để sao chép các lựa chọn khi bạn kéo chúng vào trong hoặc giữa các hình ảnh hoặc bạn có thể sao chép và di chuyển các lựa chọn bằng cách sử dụng các lệnh Sao chép, Sao chép Hợp nhất, Cắt và Dán. Kéo bằng công cụ Move sẽ tiết kiệm bộ nhớ vì bạn không sử dụng khay nhớ tạm.
Khi bạn dán vùng chọn hoặc lớp giữa các hình ảnh có độ phân giải khác nhau, dữ liệu được dán sẽ giữ lại kích thước pixel của nó. Điều này có thể làm cho phần đã dán có vẻ không cân xứng với hình ảnh mới. Sử dụng lệnh Image Size để làm cho ảnh nguồn và ảnh đích có cùng độ phân giải trước khi sao chép và dán hoặc sử dụng lệnh Free Transform để thay đổi kích thước nội dung đã dán.
Tùy thuộc vào cài đặt quản lý màu của bạn và cấu hình màu được liên kết với tệp (hoặc dữ liệu đã nhập), bạn có thể được nhắc chỉ định cách xử lý thông tin màu trong tệp (hoặc dữ liệu đã nhập).
Hiểu các lệnh Sao chép và Dán
Copy: Sao chép vùng đã chọn trên lớp hiện hoạt.
Copy Marged: Tạo một bản sao hợp nhất của tất cả các lớp có thể nhìn thấy trong vùng đã chọn.
Paste: Dán vùng chọn đã sao chép vào một phần khác của hình ảnh hoặc vào một hình ảnh khác dưới dạng một lớp mới. Nếu bạn có một vùng chọn, lệnh Dán sẽ đặt vùng chọn đã sao chép lên vùng chọn hiện tại. Không có vùng chọn đang hoạt động, Dán sẽ đặt vùng chọn đã sao chép vào giữa vùng xem.
Paste in Place Nếu khay nhớ tạm chứa các pixel được sao chép từ một tài liệu Photoshop khác, hãy dán vùng chọn vào cùng một vị trí tương đối trong tài liệu đích khi nó chiếm trong nguồn.
Paste Into or Paste Outside: Dán vùng chọn đã sao chép vào hoặc bên ngoài vùng chọn khác trong bất kỳ hình ảnh nào. Vùng chọn nguồn được dán vào một lớp mới và đường viền vùng chọn đích được chuyển thành một mặt nạ lớp.
Sao chép một lựa chọn
Chọn khu vực bạn muốn sao chép.
Chọn Choose Edit > Copy, or Edit > Copy Merged.
Sao chép lựa chọn trong khi kéo
Chọn công cụ Move hoặc giữ Ctrl (Windows) hoặc Command (Mac OS) để kích hoạt công cụ Move.
Nhấn giữ Alt (Windows) hoặc Option (Mac OS), kéo vùng chọn bạn muốn sao chép và di chuyển.
Khi sao chép giữa các hình ảnh, hãy kéo vùng chọn từ cửa sổ hình ảnh đang hoạt động vào cửa sổ hình ảnh đích. Nếu không có gì được chọn, toàn bộ lớp đang hoạt động sẽ được sao chép. Khi bạn kéo vùng chọn qua một cửa sổ hình ảnh khác, một đường viền sẽ làm nổi bật cửa sổ nếu bạn có thể thả vùng chọn vào đó.
Photoshop Kéo một vùng chọn vào một hình ảnh khác
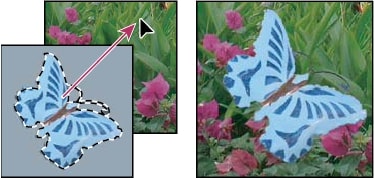
Tạo nhiều bản sao của một lựa chọn trong một hình ảnh
Chọn công cụ Move hoặc giữ Ctrl (Win) hoặc Command (Mac) để kích hoạt công cụ Move.
Sao chép lựa chọn:
Nhấn giữ Alt (Win) hoặc Option (Mac) và kéo vùng chọn.
Để sao chép vùng chọn và bù đắp bản sao 1 pixel, hãy giữ phím Alt hoặc Option và nhấn phím mũi tên.
Để sao chép vùng chọn và bù đắp bản sao 10 pixel, hãy nhấn Alt + Shift (Win) hoặc Option + Shift (Mac) và nhấn một phím mũi tên.
Miễn là bạn giữ phím Alt hoặc Option, mỗi lần nhấn phím mũi tên sẽ tạo ra một bản sao của vùng chọn và bù trừ nó theo khoảng cách đã chỉ định so với bản sao cuối cùng. Trong trường hợp này, bản sao được tạo trên cùng một lớp.
Dán một lựa chọn vào hoặc bên ngoài một lựa chọn khác
Cắt hoặc sao chép phần hình ảnh bạn muốn dán.
Trong cùng một hình ảnh hoặc hình ảnh khác, hãy chọn khu vực bạn muốn dán vào hoặc dán bên ngoài. Nếu bạn đang dán bên ngoài, hãy chọn một vùng nhỏ hơn vùng chọn đã sao chép.
Thực hiện một trong các thao tác sau:
Chọn Edit > Paste Special > Paste Into . Nội dung của lựa chọn nguồn xuất hiện trong lựa chọn đích.
Chọn Edit > Paste Special > Paste Outside . Nội dung của vùng chọn nguồn xuất hiện xung quanh vùng chọn đích.
Lệnh Dán vào hoặc Dán bên ngoài thêm một lớp và mặt nạ lớp vào hình ảnh. Trong bảng điều khiển Lớp, lớp mới chứa một hình thu nhỏ của lớp cho vùng chọn được dán bên cạnh hình thu nhỏ của mặt nạ lớp. Mặt nạ lớp dựa trên vùng chọn bạn đã dán vào: vùng chọn không có mặt nạ (màu trắng), phần còn lại của lớp được che mặt nạ (màu đen). Lớp và mặt nạ lớp không được liên kết — nghĩa là, bạn có thể di chuyển từng lớp một cách độc lập.
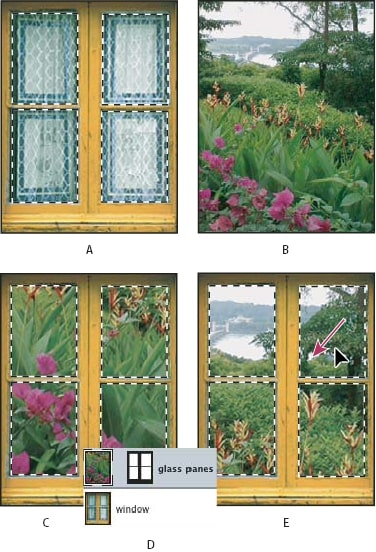
Sử dụng lệnh Dán vào
A. Các ngăn cửa sổ được chọn B. Hình ảnh đã sao chép C. Dán vào lệnh D. Hình thu nhỏ của lớp và mặt nạ lớp trong bảng điều khiển Lớp E. Đã định vị lại hình ảnh đã dán
Chọn công cụ Move hoặc giữ phím Ctrl (Win) hoặc Command (Mac) để kích hoạt công cụ Move. Sau đó kéo nội dung nguồn cho đến khi phần bạn muốn xuất hiện qua mặt nạ.
Để chỉ định mức độ hiển thị của hình ảnh bên dưới, hãy nhấp vào hình thu nhỏ của mặt nạ lớp trong bảng điều khiển Lớp, chọn một công cụ vẽ và chỉnh sửa mặt nạ:
Để ẩn nhiều hình ảnh bên dưới lớp, hãy sơn mặt nạ bằng màu đen.
Để hiển thị thêm hình ảnh bên dưới, hãy sơn mặt nạ bằng màu trắng.
Để lộ một phần hình ảnh bên dưới, hãy sơn mặt nạ bằng màu xám.
Nếu bạn hài lòng với kết quả của mình, bạn có thể chọn Layer> Merge Down để hợp nhất lớp mới và mặt nạ lớp với lớp bên dưới và thực hiện các thay đổi vĩnh viễn.
Cách sao chép và dán giữa các ứng dụng
Bạn có thể sử dụng các lệnh Cắt, Sao chép hoặc Dán để sao chép các lựa chọn từ Photoshop và dán chúng vào các ứng dụng khác hoặc để dán tác phẩm nghệ thuật từ các ứng dụng khác vào Photoshop. Lựa chọn đã cắt hoặc đã sao chép vẫn còn trên khay nhớ tạm cho đến khi bạn cắt hoặc sao chép lựa chọn khác. Bạn cũng có thể sao chép tác phẩm nghệ thuật giữa Photoshop và Illustrator bằng cách kéo và thả.
Trong một số trường hợp, nội dung của khay nhớ tạm được chuyển đổi thành hình ảnh raster. Photoshop sẽ nhắc bạn khi nào tác phẩm nghệ thuật vector sẽ được kích hoạt. Hình ảnh được phân loại ở độ phân giải của tệp mà bạn dán nó vào. Các Đối tượng Thông minh Vector không bị phân tán.
Xem thêm : Nhà xưởng in chúng tôi nhận các dịch vụ
-in tem nhãn: https://innhanmac.com/in-tem-mac-xuong-in-tem-mac-tai-ha-noi.html
-in hộp giấy: https://innhanmac.com/in-hop-giay/
-in túi giấy: https://innhanmac.com/in-tui-giay/
In ấn khác
-
Tại sao các thương hiệu lớn lại chọn hộp cứng để đóng gói
Thông điệp có tiếp cận và để lại tác động tích cực đến khán giả không? Làm thế nào bạn có thể khiến mọi người nhớ đến bạn lâu hơn? Làm thế nào để hộp cứng truyền tải giá trị cốt lõi của thương hiệu của bạn? Đó là khía cạnh khó khăn của việc đo lường mức độ nhận biết thương hiệu của doanh nghiệp. -
Tổng Hợp Chân Dung Bác Hồ File Vector, PNG, PSD Miễn Phí Đẹp Nhất
Nhằm giúp những người dễ kiếm và ứng dụng vào các xây dựng của bản thân. Innhanmac.com đã tổng hợp đươc những bức ảnh chân dung Bác Hồ vector được để ở đường dẫn download cuối thông tin. Hy vọng có thể giúp được những người trong tiến trình học tập và công tác.
Đặt dịch vụ nhanh
-
Mẫu tem dán trang trí đuôi xe oto, xe máy đẹp
-
Tìm hiểu về tem chống hàng giả, các loại tem hiện có trên thị trường
-
Thiết kế đồ hoạ học trường nào tốt: Các lựa chọn hấp dẫn cho bạn
-
Tìm hiểu Top 10 trường đại học có ngành thiết kế đồ hoạ tốt nhất
-
Bảng màu sắc cơ bản Các màu và ảnh hưởng trong cuộc sống
-
Tìm hiểu về các màu cơ bản và bảng màu cơ bản trong tiếng Việt
-
Dịch vụ in logo dán - Tạo nét độc đáo cho thương hiệu
-
Kích thước giấy A4 theo pixel: Tìm hiểu đầy đủ và chính xác
-
Kích thước giấy A4 - Các thông tin cần biết để sử dụng hiệu quả
-
Bí Quyết Lựa Chọn Công Ty Bao Bì Tại Hà Nội: Top 8 Địa Chỉ Uy Tín

- Đường đất song song phía tay trái cổng cụm sản xuất tập trung Tân, P. Triều Khúc, Tân Triều, Thanh Trì, Hà Nội ( Đi Ngõ 300 Nguyễn Xiển vào.)
-
0963223884 - Báo Giá In An Anh
0934510662 - Tư Vấn Kĩ Thuật
- baogiainananh@gmail.com
quy định đặt hàng tại In Nhãn Mác
.jpg)




