
Cách Tạo Hình Tam Giác Trong Photoshop Dễ Nhất
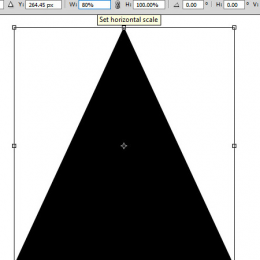
Biết cách tạo hình tam giác Photoshop rất hữu ích để tạo ra tất cả các loại hiệu ứng. Bạn có thể sử dụng hình tam giác để tạo hiệu ứng Photoshop rất thú vị như: thiết kế low-poly , cắt dán và chỉnh sửa hoặc kết hợp các mặt nạ hình tam giác. Trong bài này, tôi sẽ hướng dẫn các bạn cách vẽ một hình tam giác đều hoàn hảo và các loại hình tam giác khác. Sử dụng Pen Tool và các kiểu lớp trong Photoshop, tôi sẽ đưa các bạn khám phá mọi thứ cần biết về cách vẽ hình tam giác trong Photoshop
>>> Xem thêm: Giảm noise trong photoshop hóa ra lại dễ dàng chỉ với 4 bước
Cách Tạo Hình Tam Giác Trong Photoshop
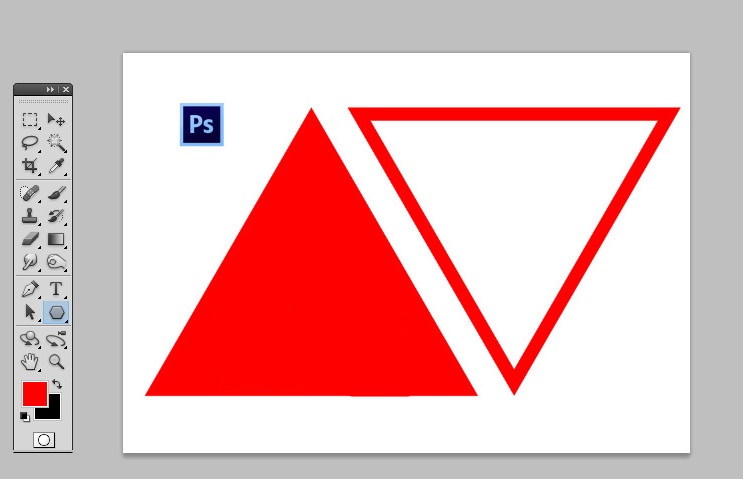
Tam Giác Là Gì?
Hình tam giác là hình phẳng có ba cạnh thẳng và ba góc.
Hình tam giác là hình đa giác có số cạnh ít nhất có thể (3 cạnh). Nó là một trong những hình dạng cơ bản trong hình học. Ba góc của một tam giác luôn luôn cộng lại bằng 180 độ.
Các loại hình tam giác
Có 6 loại hình tam giác chính, được phân loại theo các cạnh và góc:
- Tam giác đều có 3 cạnh bằng nhau
- Tam giác cân có 2 cạnh bằng nhau
- Tam giác Scalene không có cạnh nào bằng nhau
- Tam giác nhọn có 3 góc <90 độ
- Tam giác vuông có góc = 90 độ
- Tam giác Obtuse có góc> 90 độ
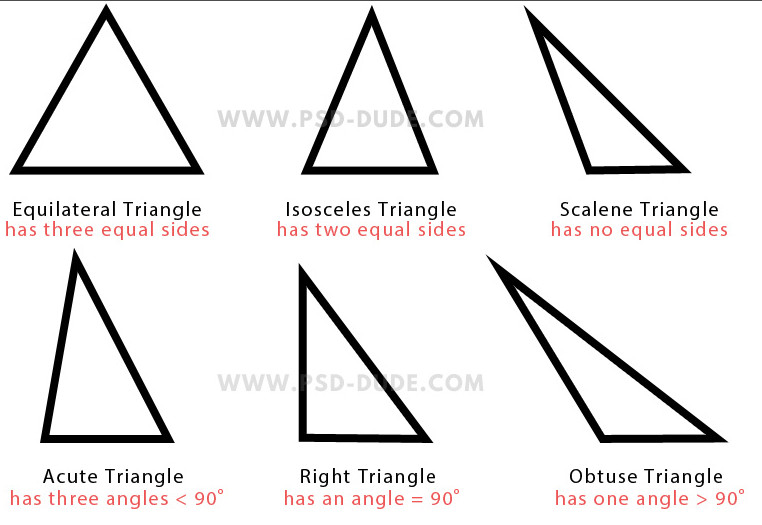
Tạo Hình Tam Giác Trong Photoshop
Để tạo một hình tam giác trong Photoshop, tôi sẽ sử dụng Polygon Tool . Vì tam giác là một đa giác có ba cạnh nên đặt các cạnh là 3.
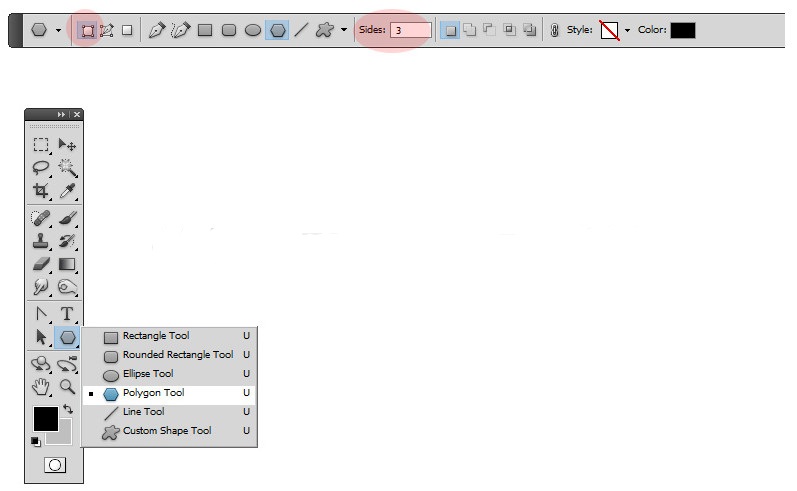
Với Polygon Tool với 3 cạnh, bạn sẽ vẽ một tam giác đều . Nhấn Control-T và giữ phím Shift để xoay hình tam giác.
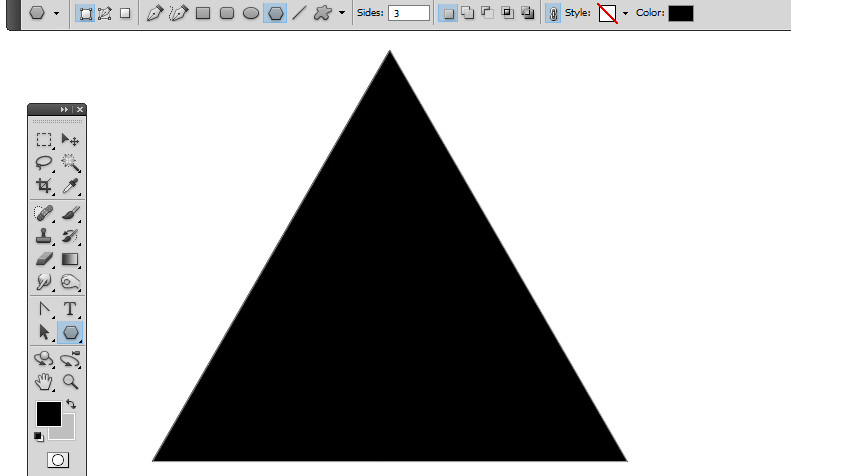
Nếu bạn muốn thay đổi loại trangle và biến nó thành một traingle cân, hãy nhấn Control-T và thay đổi chiều rộng thành 80% (bạn có thể chọn phần trăm khác).
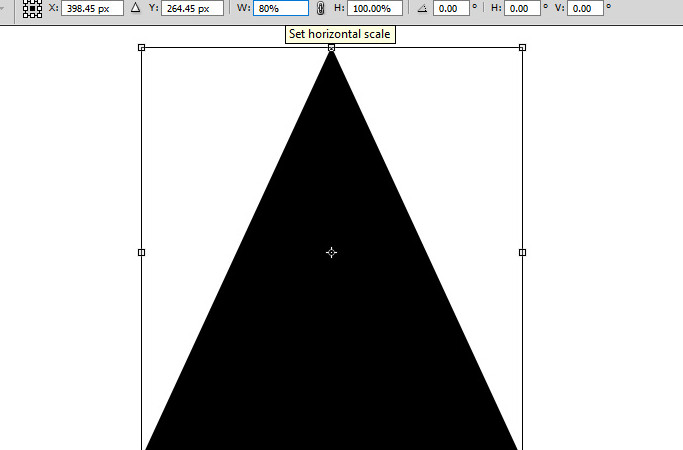
Chỉnh Sửa Hình Dạng Trong Photoshop
Hình tam giác mà chúng tôi đã tạo là một hình dạng vector trong Photoshop mà bạn có thể chỉnh sửa rất nhanh chóng và dễ dàng.
Để chỉnh sửa một hình dạng trong Photoshop, bạn có thể sử dụng Convert Point Tool .
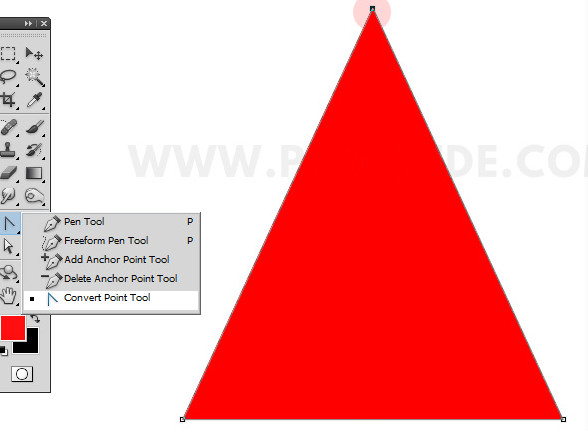
Cách tạo hình tam giác phải trong Photoshop
Sử dụng Tool chuyển đổi nhấp một lần vào điểm hoặc góc của hình tam giác mà bạn muốn chỉnh sửa để chọn nó. Di chuyển điểm bằng các phím mũi tên hoặc giữ phím Ctrl ( Command trên Mac) trong khi kéo điểm xung quanh.
Mẹo Photoshop: Đôi khi, việc chọn một điểm bằng Convert Tool dễ dàng hơn bằng cách chọn hộp (giữ nhấp chuột và kéo xung quanh điểm đó).
Tôi đã tạo một tam giác vuông bằng cách di chuyển điểm trên cùng sang bên trái để có được một cạnh thẳng đứng và một góc 90 độ. Nhấn Control + ' để hiển thị lưới. Các Photoshop Lưới giúp bạn sắp xếp các yếu tố và cũng để làm cho hình dạng hoàn hảo.
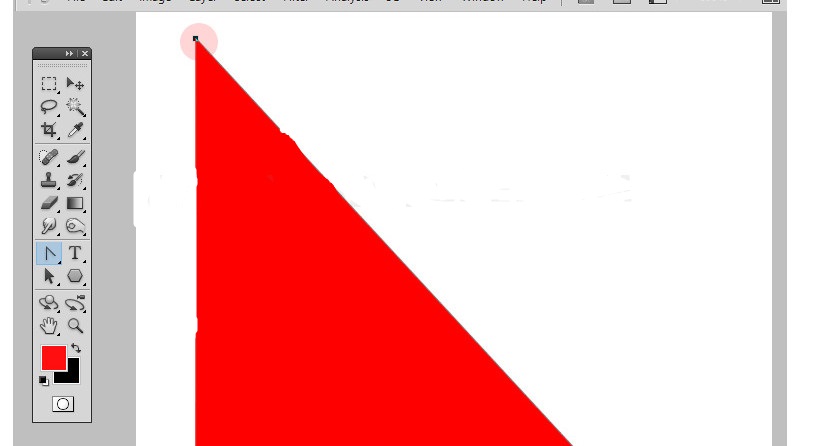
Cách Tạo Đường Viền Hình Tam Giác Trong Photoshop
Để tạo đường viền hình tam giác, chỉ cần thêm kiểu lớp Stroke vào lớp tam giác. Chọn vị trí bên trong cho phác thảo. Và sau đó đặt kích thước và màu sắc của sự lựa chọn của bạn.
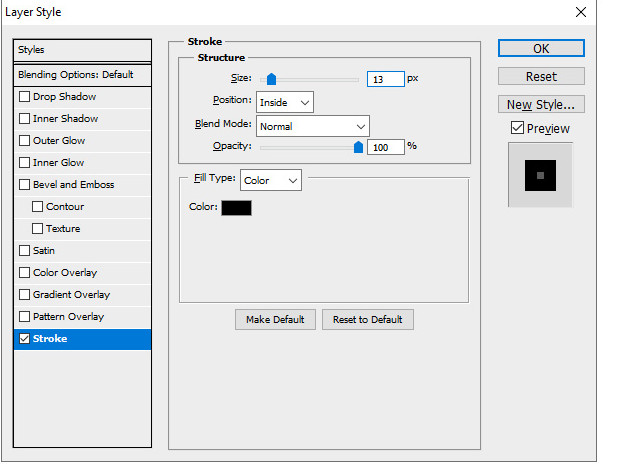
Nếu bạn chỉ muốn đường viền của hình dạng, bạn phải đặt Fill thành 0%.
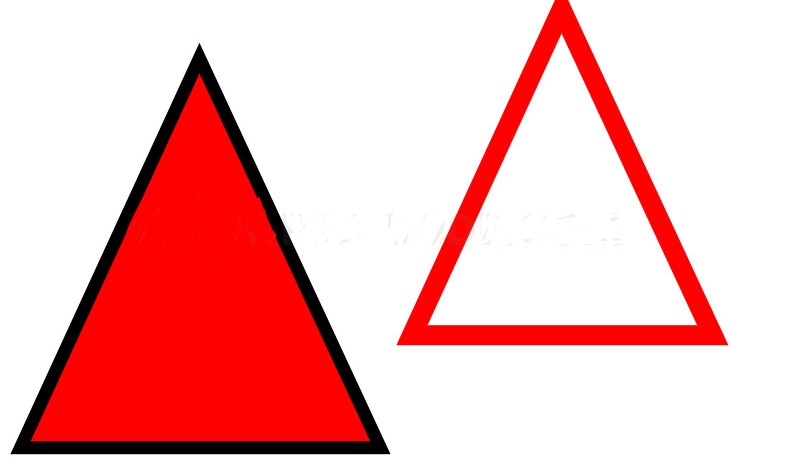
Photoshop Tam Giác Tròn
Trong Photoshop CC, bạn có Rounded Rectanglo Tool mới mà bạn có thể sử dụng để tạo hình chữ nhật với các góc tròn.
Tuy nhiên, để tạo hình tam giác tròn trong Photoshop không có cách nào dễ dàng. Tôi sử dụng Tool Pen để tạo một hình tam giác tròn.
Bạn có thể sử dụng hành động Photoshop này để tạo các hình dạng với các góc tròn
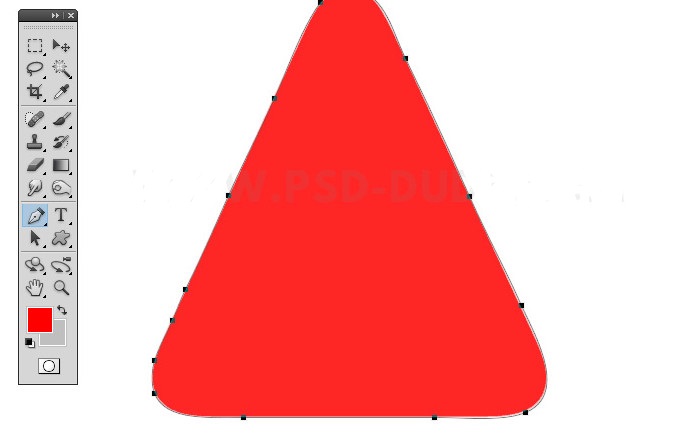
.
Đây là hướng dẫn nhanh về cách vẽ các góc tròn trong Photoshop bằng Tool Pen .
Sử dụng Polygon Tool và Tool Pen, bạn có thể tạo các hình dạng tam giác phức tạp cũng như các hình dạng hình học khác.
Hình Tam Giác Cho Photoshop
Tải xuống các Hình tam giác thú vị này cho Photoshop và sử dụng chúng trong các dự án thiết kế đồ họa của bạn. Bạn có thể tạo hiệu ứng ảnh hình học, mẫu cắt dán ảnh và nhiều hơn thế nữa với các hình dạng tam giác vector.
Các hình tam giác là một phần của phong cách synthwave retro những năm 80 cùng với phông chữ và kiểu chữ chrome những năm 80 . Bạn có thể tải xuống hình tam giác neon này nếu bạn muốn làm nền của thập niên 80.
Cách Cắt Một Hình Ảnh Thành Bất Kỳ Hình Dạng Nào (Ví Dụ Một Hình Ảnh Tam Giác)
Thông thường, cắt ảnh có nghĩa là cắt một phần hình vuông hoặc hình chữ nhật. Điều này có thể dễ dàng thực hiện bằng cách sử dụng Crop Tool .
Nhưng nếu bạn muốn cắt một bức ảnh thành một hình dạng khác với hình chữ nhật thì sao?
Nếu bạn muốn cắt một hình ảnh thành một hình dạng như hình tam giác (hình tròn hoặc bất kỳ hình dạng nào khác), trước tiên hãy tạo hình dạng đó. Bạn đã biết cách tạo một hình tam giác, vậy hãy làm điều đó. Tô màu bất kỳ cho hình tam giác và biến nó thành một hình tam giác có các góc tròn .
Sau đó, đặt hình ảnh mà bạn muốn cắt trong một lớp Photoshop ngay trên lớp hình tam giác. Nhấp chuột phải vào layer hình ảnh và chọn Create Clipping Mask .
Làm xong!
Bây giờ bạn có hình ảnh của bạn được cắt thành hình tam giác. Hình tam giác lúc này sẽ hoạt động giống như một chiếc mặt nạ. Nếu bạn chọn lớp hình tam giác, bạn có thể sử dụng Ctrl + T (Command + T trên Mac) để biến đổi hoặc xoay hình tam giác.
Điều này cũng đúng với lớp hình ảnh.
Sau khi bạn đã định vị vùng cắt theo ý muốn, chỉ cần đi tới Image > Trim để cắt bỏ các pixel trong suốt. Đây là một ví dụ về cách tôi cắt một hình ảnh thành một hình tam giác tròn bằng Photoshop:
Hãy xem hành động Photoshop miễn phí này để cắt ảnh thành các hình dạng dễ dàng hơn. Ví dụ đây là một bức ảnh ghép được làm bằng hình ảnh tam giác .
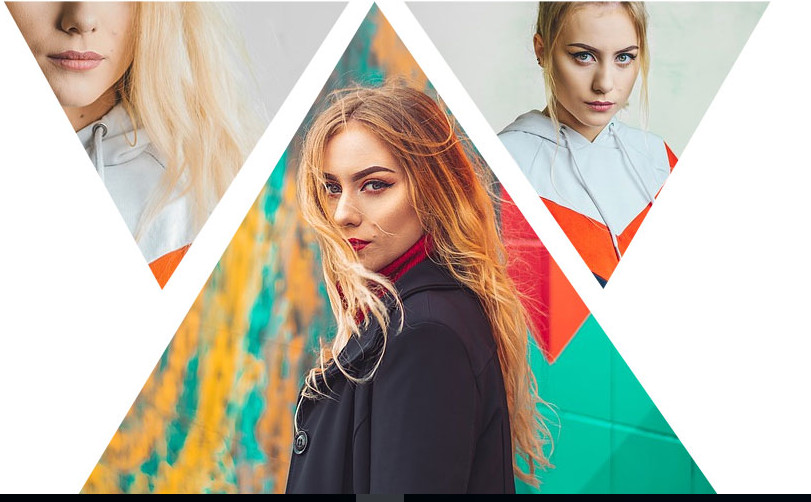
Cắt Hình Ảnh Thành Hình Dạng Trực Tuyến
Nếu không có Photoshop, bạn vẫn có thể cắt ảnh thành hình trực tuyến bằng trình chỉnh sửa ảnh MockoFun , một Tool trực tuyến miễn phí.
Bạn có thể tạo ra các hiệu ứng thực sự mạnh mẽ bằng cách sử dụng kỹ thuật đơn giản này. Hãy xem mẫu Photoshop này kết hợp các hình ảnh khác nhau được cắt thành các hình dạng hình học.
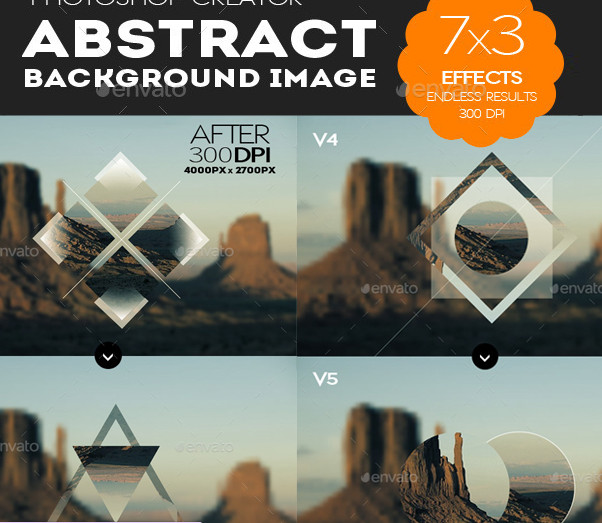
Biểu Trưng Hình Tam Giác
Các hình tam giác được sử dụng để làm nền, hoa văn, khung ảnh và mẫu. Tuy nhiên, bạn cũng có thể sử dụng hình tam giác để làm logo. Hãy xem biểu trưng hình tam giác này và tùy chỉnh nó trực tuyến với trình tạo logo MockoFun .
Cách Tạo Các Mẫu Hình Học Bằng Hình Tam Giác Trong Photoshop
Một hiệu ứng rất thú vị mà bạn có thể tạo bằng cách sử dụng hình tam giác trong Photoshop là tạo một hình tam giác lặp lại . Khi tôi nói mô hình lặp lại, tôi có nghĩa là nó sẽ là một kết cấu / hoa văn liền mạch.
Một hiệu ứng rất thú vị mà bạn có thể tạo bằng cách sử dụng hình tam giác trong Photoshop là tạo một hình tam giác lặp lại . Khi tôi nói mô hình lặp lại, tôi có nghĩa là nó sẽ là một kết cấu / hoa văn liền mạch.
Đây không phải là hướng dẫn về cách tạo các kết cấu liền mạch hoặc các mẫu liền mạch trong Photoshop, vì vậy, tôi sẽ nhanh chóng xem qua các bước để tạo mẫu tam giác. Để tạo các mẫu liền mạch, hãy xem hướng dẫn Photoshop này Cách tạo một mẫu lặp lại trong Photoshop .
Bắt đầu làm mẫu tam giác thôi!
Bước 1 - Vẽ phác thảo hình tam giác đơn giản
Mở một tài liệu Photoshop mới và làm cho nó có kích thước 250x250 pixel. Đây sẽ là kích thước cơ bản của mẫu tam giác liền mạch mà chúng ta sẽ tạo. Bây giờ bạn đã biết cách tạo một hình tam giác đều. Vì vậy, hãy vẽ một tam giác đều ngay giữa tài liệu. Loại bỏ lớp nền, vì chúng ta không cần nó.
Lập một phác thảo cho hình tam giác giống như trong các bước trên. Chỉ lần này, làm cho đường viền màu đen. Tôi đã chọn kích thước nét vẽ là 10 pixel, nhưng bạn có thể chọn kích thước khác nếu bạn muốn.
Bạn sẽ nhận được một hình tam giác trống như thế này:
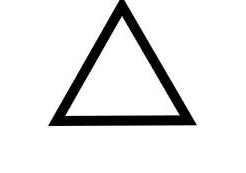
Bước 2 - Tạo mẫu hình tam giác cho Photoshop
Lật ngược hình tam giác bằng cách sử dụng Edit > Transform > Flip Vertical . Sau đó nhấp chuột phải vào layer tam giác và chọn Convert to smart object .
Vào Filter > Other Offset và chọn 125px cho cả Ngang và Dọc . Xin lưu ý rằng nếu bạn đã chọn một kích thước khác cho mẫu tam giác liền mạch của mình, bạn phải sử dụng một nửa kích thước đó ở đây.
Tạo một tam giác đều mới và tô màu đen. Đặt nó ở chính giữa mà không để nó chồng lên các phần khác của hình tam giác. Sau đó, lưu hình tam giác dưới dạng một mẫu Photoshop bằng cách vào Edit > Define Pattern . Đây là các bước trung gian:
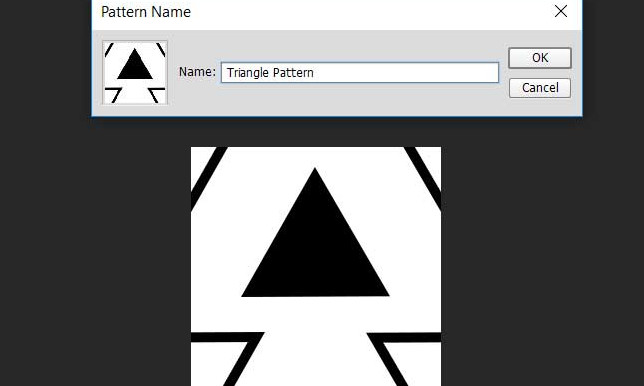
Nếu muốn, bạn thậm chí có thể lưu mẫu điền này dưới dạng tệp .PAT nếu bạn muốn chia sẻ nó với bạn bè của mình.
Bước 3 - Tạo một mẫu hình học trong Photoshop với các hình tam giác màu
Mẫu liền mạch này có thể được sử dụng thông qua một lớp điều chỉnh Tô mẫu hoặc trong các kiểu lớp dưới dạng Lớp phủ Hoa văn .
Tôi sẽ tiến thêm một bước nữa và sau khi sử dụng mẫu này trên một hình ảnh lớn hơn, tôi chỉ cần sử dụng Tool Bucket và tô màu ngẫu nhiên một số hình tam giác màu đen.
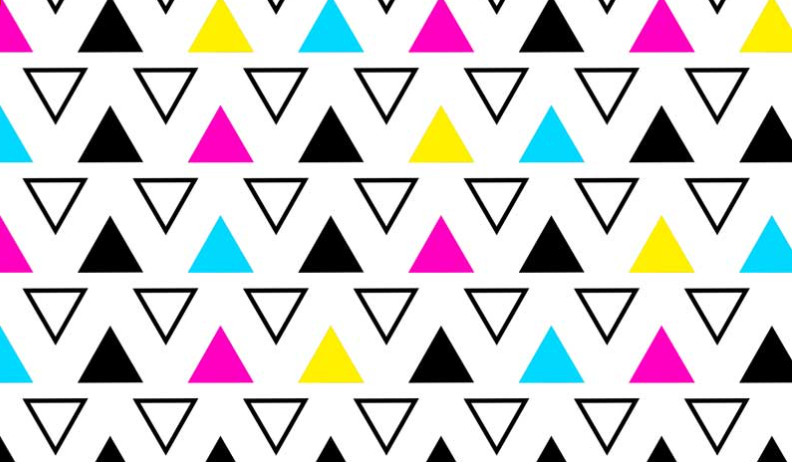
Kết luận
Tôi nghĩ đây có lẽ là một trong những hướng dẫn đầy đủ nhất về cách tạo hình tam giác trong Photoshop .
Bạn có nghĩ rằng còn thiếu một cái gì đó không? Vui lòng thả một bình luận và cho tôi biết đó là gì. Sử dụng xếp hạng sao bên dưới và cho tôi biết bạn nghĩ hướng dẫn này tốt như thế nào.
Xem thêm: Nhà xưởng in chúng tội nhận các dịch vụ in tem nhãn decal, in hộp giấy hà nội, in túi giấy hà nội
In ấn khác
-
In Bao Bì Phát Triển Thương Hiệu
Thiết kế bao bì giấy là nguồn sau cùng để nhận được những độc quyền và phát triển thương hiệu. Sau đây là vài vấn đề có ích cho bạn để nhận được thành công trên thương trường. -
Cách đổ màu vùng chọn trong photoshop dễ nhất
Để đổ màu vùng chọn trong photoshop, hãy dùng lệnh Color Range command repeatedly để chọn một tập hợp con các màu. Thí dụ, để chọn những khu vực màu xanh lá cây trong khu vực chọn màu lục lam, hãy chọn màu lục lam trong hộp thoại khuôn khổ màu và bấm OK.
Đặt dịch vụ nhanh
-
Mẫu tem dán trang trí đuôi xe oto, xe máy đẹp
-
Tìm hiểu về tem chống hàng giả, các loại tem hiện có trên thị trường
-
Thiết kế đồ hoạ học trường nào tốt: Các lựa chọn hấp dẫn cho bạn
-
Tìm hiểu Top 10 trường đại học có ngành thiết kế đồ hoạ tốt nhất
-
Bảng màu sắc cơ bản Các màu và ảnh hưởng trong cuộc sống
-
Tìm hiểu về các màu cơ bản và bảng màu cơ bản trong tiếng Việt
-
Dịch vụ in logo dán - Tạo nét độc đáo cho thương hiệu
-
Kích thước giấy A4 theo pixel: Tìm hiểu đầy đủ và chính xác
-
Kích thước giấy A4 - Các thông tin cần biết để sử dụng hiệu quả
-
Bí Quyết Lựa Chọn Công Ty Bao Bì Tại Hà Nội: Top 8 Địa Chỉ Uy Tín

- Đường đất song song phía tay trái cổng cụm sản xuất tập trung Tân, P. Triều Khúc, Tân Triều, Thanh Trì, Hà Nội ( Đi Ngõ 300 Nguyễn Xiển vào.)
-
0963223884 - Báo Giá In An Anh
0934510662 - Tư Vấn Kĩ Thuật
- baogiainananh@gmail.com
quy định đặt hàng tại In Nhãn Mác




