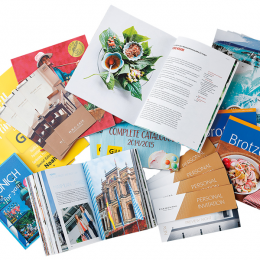Giảm noise trong photoshop hóa ra lại dễ dàng chỉ với 4 bước
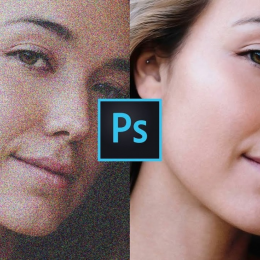
Khử noise bằng Photoshop chỉ với vài bước đơn giản
Nhiếp ảnh bằng điện thoại thỉnh thoảng sẽ khiến chất lượng ảnh của bạn suy kém, bị nhòe, nhiễu hay không đủ ánh sáng. Đừng lo , đã có cách giảm noise trong Photoshop rất dễ !
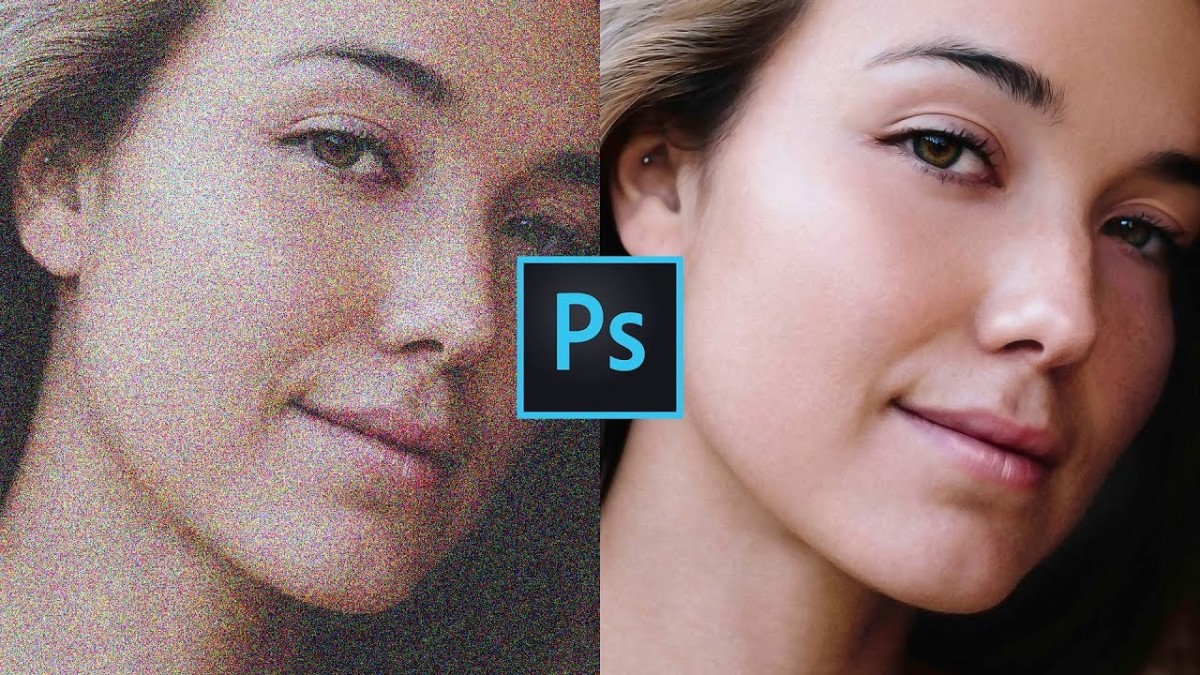
Giảm noise bằng Photoshop
>>> Xem thêm: Hướng dẫn chi tiết cách xóa văn bản trong photoshop
Noise trong Photoshop là gì ?
Noise là việc hình ảnh bị nhiễu hạt, thường diễn ra trong lúc chụp hình trong hoàn cảnh đôi môi trường không đủ ánh sáng. Hình ảnh noise sẽ có nước ảnh trông không mịn và thiếu tính thẩm mỹ. Dẫu vậy chuyện này đầy đủ khả năng cải thiện trong ' vài nốt nhạc ' nhờ phần mềm Photoshop.
Các bước khử noise bằng Photoshop đơn giản mà hiệu quả
Cùng lúc đầu điều tra ngay thôi nào !
Bước 1
Mở Photoshop lên và tải ảnh cần khử noise vào bằng phương pháp click File -> Open hoặc kéo thả bức ảnh đó vào phần mềm .
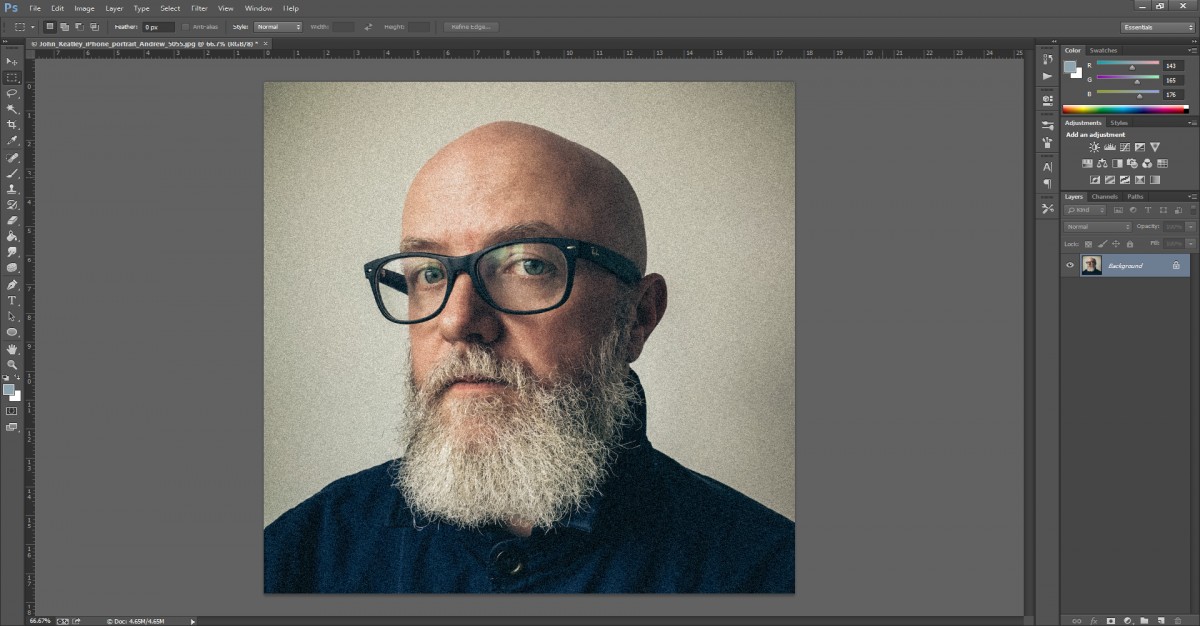
Bước 2
Chuyển bức ảnh về hệ Lab Color ( Image -> Mode -> Lab color ) .
Lưu ý : TTình huống bạn có hàng chục Layer, Photoshop sẽ hỏi bạn có muốn điều chỉnh sang Flatten Image hay không ? Phiên bản này sẽ gộp toàn bộ các Layer của bạn lại thành một Background. Nên nếu bạn chỉ muốn giảm bớt noise cho bức ảnh được chọn, hãy click vào tùy chọn Don't flatten nhé.
Bước 3
Mở tab Channel ( cạnh tab Layer ) tiếp theo chọn Lightness rồi tuần tự thi hành các bước sau .
Chọn vào Filter -> Noise -> Despeckle để giúp bức ảnh trở nên mịn hơn.
Tại Channel Lightness, bạn tiếp tục chọn vào Filter -> Noise -> Reduce Noise và điều chỉnh các thông số kỹ thuật ( thử chuyển đổi các thông số kỹ thuật nhiều lần để thấy được hữu hiệu sự khác nhau mà nó đem đến nhé ) .
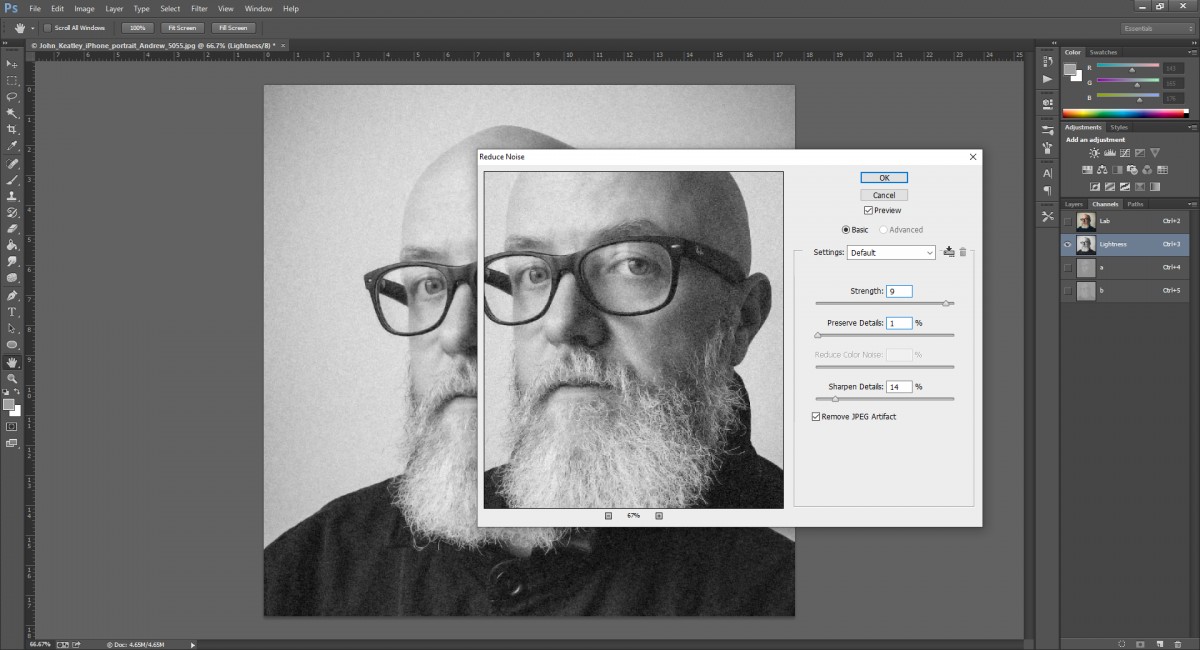
Kế tiếp, chuyển hướng sang Channel Lightness và chọn Filter -> Blur -> Gaussian Blur . Các bạn chỉnh thông số kỹ thuật Radius cho vừa nhé ( bình thường khoảng từ 0. 5 - 1 Pixel ) . Để ý : Vì đây chính là hiệu ứng làm nhòe, nếu bạn chỉnh thông số kỹ thuật quá cao thì hình ảnh của bạn sẽ nhòe đi khá khó xem .
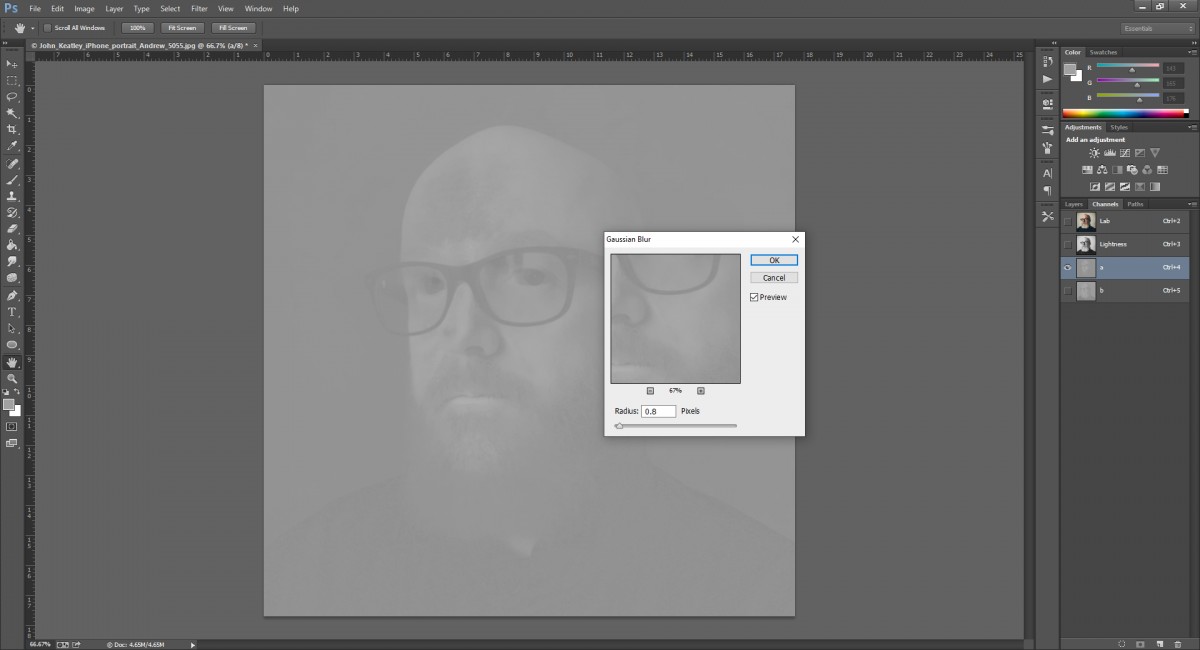
Làm tương tự với Channel b.
Bước 4
Sau cùng, trở lại Tab Layer. Tiếp đó các bạn hãy chuyển về hệ RBG Color để ngắm nhìn thành tựu của bản thân nhé.
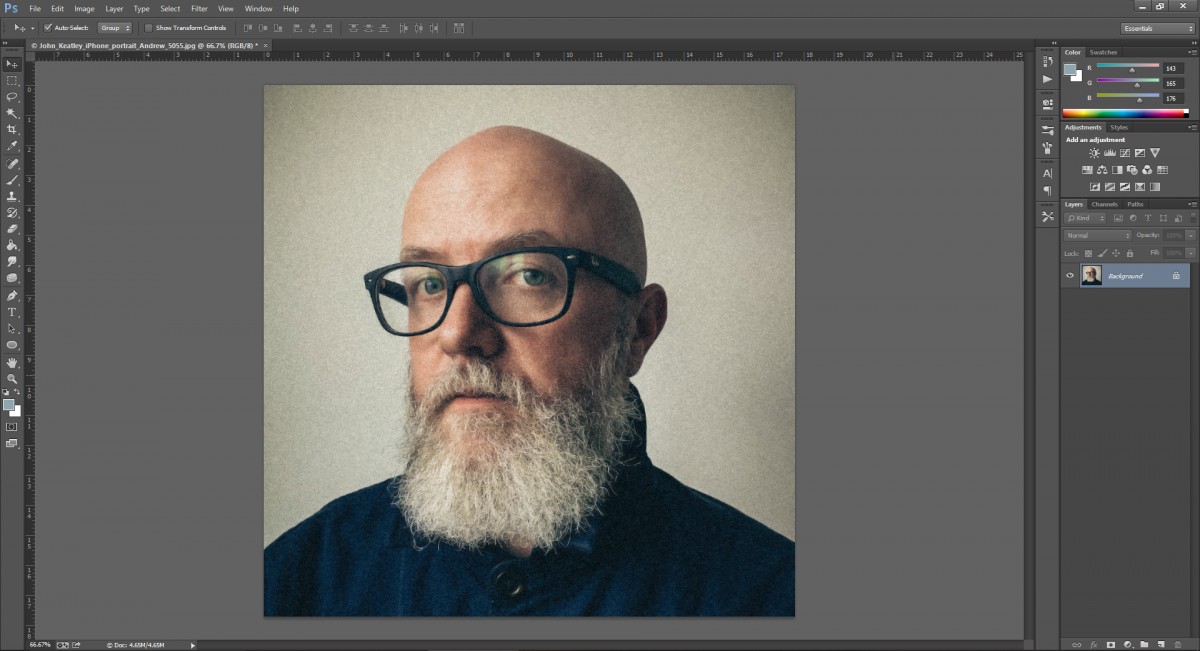
Kết thúc
Trên đây là các bước khử noise đơn giản mà lại dễ hiểu .Hy vọng bài viết sẽ giúp ích cho các bạn. Chúc các bạn thành công. Bạn cũng có thể xem them các cách chỉnh sửa trong photoshop tại đây !!!
Xem thêm: Nhà xưởng in chúng tôi nhận các dịch vụ in tem nhãn giá rẻ, in hộp giấy giá rẻ, in túi giấy giá rẻ
In ấn khác
-
Top Mẫu Phiếu Bảo Hành File Word Chuyên Nghiệp 2021
Các mẫu phiếu bảo hành file word thường được thiết kế khá đơn giản. Để giúp người dùng dễ dàng tiếp nhận thông tin. Tuy nhiên với mẫu phiếu bảo hành thì việc cung cấp đầy đủ các thông tin là rất quan trọng. Vì nó còn đóng vai trò như một người dẫn đường giúp người tiêu dùng tìm đến trung tâm bảo hàng. -
Cách gấp hộp giấy đựng bánh ngọt nghệ thuật
In Nhãn Mác xin gửi tới bạn đọc cách gấp hộp giấy đựng bánh ngọt cực đẹp, với từng bước hướng dẫn chi tiết giúp các bạn dễ dàng tự tay gấp cho mình hộp giấy ưng ý.
Đặt dịch vụ nhanh
-
Mẫu tem dán trang trí đuôi xe oto, xe máy đẹp
-
Tìm hiểu về tem chống hàng giả, các loại tem hiện có trên thị trường
-
Thiết kế đồ hoạ học trường nào tốt: Các lựa chọn hấp dẫn cho bạn
-
Tìm hiểu Top 10 trường đại học có ngành thiết kế đồ hoạ tốt nhất
-
Bảng màu sắc cơ bản Các màu và ảnh hưởng trong cuộc sống
-
Tìm hiểu về các màu cơ bản và bảng màu cơ bản trong tiếng Việt
-
Dịch vụ in logo dán - Tạo nét độc đáo cho thương hiệu
-
Kích thước giấy A4 theo pixel: Tìm hiểu đầy đủ và chính xác
-
Kích thước giấy A4 - Các thông tin cần biết để sử dụng hiệu quả
-
Bí Quyết Lựa Chọn Công Ty Bao Bì Tại Hà Nội: Top 8 Địa Chỉ Uy Tín

- Đường đất song song phía tay trái cổng cụm sản xuất tập trung Tân, P. Triều Khúc, Tân Triều, Thanh Trì, Hà Nội ( Đi Ngõ 300 Nguyễn Xiển vào.)
-
0963223884 - Báo Giá In An Anh
0934510662 - Tư Vấn Kĩ Thuật
- baogiainananh@gmail.com
quy định đặt hàng tại In Nhãn Mác