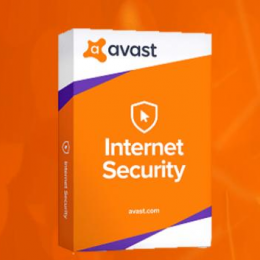Hướng dẫn chèn ảnh vào ảnh trong photoshop 2021

Đi tìm câu trả lời : Làm thế nào để chèn ảnh vào ảnh trong photoshop?
Chèn ảnh vào Photoshop là công việc mà ai cũng phải làm khi muốn học mềm photoshop. Thế nhưng đây là công việc khó khăn với hầu hết những người mới bắt đầu học, đặc biệt với các bạn không “thành thạo” máy tính. Nếu bạn hay bị trêu là “gà mờ” cũng không sao. Có gần 5000 người tìm kiếm từ khoá “Chèn ảnh vào photoshop” mỗi tháng.
Trong hướng dẫn Hiệu ứng Photoshop này, chúng ta sẽ học cách đặt một hình ảnh bên trong một hình ảnh khác bằng cách sử dụng lệnh "Paste Into" trong Photoshop.
Lưu ý rằng phiên bản này của hướng dẫn dành cho Photoshop CS4 trở về trước. Đối với người dùng Photoshop CS5, CS6 và CC hoặc một ví dụ khác về cách sử dụng kỹ thuật này, hãy xem phiên bản cập nhật đầy đủ của chúng tôi .
Đây, tôi có một hình ảnh về loại TV mà bạn có thể tìm thấy trong tờ rơi của một cửa hàng điện tử:

Hình ảnh của một chiếc TV, tương tự như những gì bạn tìm thấy trên trang web của một cửa hàng điện tử hoặc trong tờ rơi hàng tuần của họ.
Và đây là hình ảnh tôi muốn xuất hiện trên TV:

Một bức ảnh của một trò chơi bóng đá.
Đây là những gì nó sẽ trông như thế nào khi chúng tôi hoàn thành:

Trò chơi hiện đang hiển thị trên màn hình TV.
Hướng dẫn này là từ loạt bài Hiệu ứng ảnh của chúng tôi . Bắt đầu nào!
>>> Xem thêm: Hướng dẫn chi tiết cách tạo bóng trong photoshop 2021
Các bước để đặt một hình ảnh bên trong một hình ảnh khác
Bước 1: Chọn khu vực bạn muốn dán hình ảnh thứ hai vào
Đầu tiên, mở hình ảnh bạn muốn đặt hình ảnh thứ hai vào và vẽ một vùng chọn xung quanh khu vực mà hình ảnh thứ hai sẽ xuất hiện. Công cụ lựa chọn bạn sử dụng tất nhiên sẽ phụ thuộc vào hình dạng của khu vực bạn cần chọn. Tôi muốn hình ảnh thứ hai của mình xuất hiện bên trong màn hình TV, đó là một hình bốn cạnh đơn giản, vì vậy tôi sẽ sử dụng Công cụ Polygonal Lasso của Photoshop , theo mặc định, công cụ này ẩn sau Công cụ Lasso tiêu chuẩn trong bảng Công cụ. Tôi sẽ nhấp vào biểu tượng Công cụ Lasso, sau đó tôi sẽ giữ nút chuột của mình trong một hoặc hai giây cho đến khi menu bay ra xuất hiện và sau đó tôi sẽ chọn Công cụ Polygonal Lasso từ danh sách:
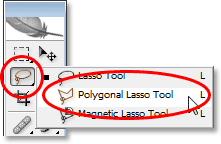
Chọn Công cụ Polygonal Lasso từ bảng Công cụ trong Photoshop.
Công cụ Polygonal Lasso cho phép bạn vẽ vùng chọn bằng cách chỉ cần nhấp vào các điểm khác nhau mà hướng của vùng chọn cần thay đổi. Mỗi lần bạn nhấp vào một điểm mới, Photoshop sẽ thêm một đường thẳng giữa điểm mới và điểm cuối cùng bạn nhấp vào, tương tự như cách hoạt động của Công cụ Pen khi vẽ các đoạn đường thẳng. Bạn chỉ cần tiếp tục nhấp vào xung quanh khu vực cần được chọn cho đến khi bạn đã phác thảo toàn bộ khu vực và bạn đã quay trở lại ban đầu. Khi bạn nhấp lại vào điểm đầu tiên đó, Photoshop sẽ tạo vùng chọn.
Việc chọn màn hình TV với Polygonal Lasso Tool thật dễ dàng. Tất cả những gì tôi cần làm là nhấp vào từng góc trong số bốn góc. Tôi sẽ bắt đầu với góc trên cùng bên trái, sau đó đi xuống góc dưới cùng bên trái, sau đó đến góc dưới cùng bên phải và lên đến góc trên cùng bên phải. Chúng ta có thể thấy ba dòng đã được tạo cho đến nay:

Nhấp vào từng góc của màn hình TV bằng Polygonal Lasso Tool để vẽ vùng chọn xung quanh nó.
Để hoàn tất lựa chọn, tôi sẽ nhấp lại một lần nữa vào cùng vị trí mà tôi đã bắt đầu ở góc trên cùng bên trái của màn hình TV và Photoshop sẽ tạo lựa chọn của tôi cho tôi:

Nhấp lại vào điểm ban đầu để hoàn tất lựa chọn.
Bước 2: Sao chép hình ảnh thứ hai vào khay nhớ tạm
Mở hình ảnh thứ hai của bạn trong Photoshop và nhấn Ctrl + A (Win) / Command + A (Mac) để đặt vùng chọn xung quanh toàn bộ hình ảnh:

Nhấn "Ctrl + A" (Win) / "Command + A" (Mac) để đặt vùng chọn xung quanh toàn bộ hình ảnh.
Sau đó nhấn Ctrl + C (Win) / Command + C (Mac) để sao chép hình ảnh vào khay nhớ tạm.
Bước 3: Dán hình ảnh thứ hai vào vùng chọn
Chuyển trở lại hình ảnh ban đầu của bạn trong Photoshop. Bạn vẫn sẽ thấy lựa chọn mà bạn đã tạo một lúc trước. Chúng tôi sẽ dán trực tiếp hình ảnh thứ hai vào vùng chọn này. Để làm điều đó, hãy chuyển đến menu Chỉnh sửa ở đầu màn hình và chọn Dán vào :
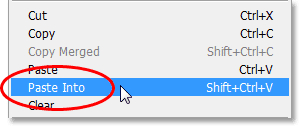
Chọn "Dán vào" từ menu "Chỉnh sửa".
Ba điều sẽ xảy ra với hình ảnh gốc khi bạn chọn "Dán vào". Photoshop sẽ thêm một lớp mới bên trên lớp Nền trong bảng Lớp, nó sẽ đặt hình ảnh thứ hai lên lớp mới và nó sẽ sử dụng vùng chọn chúng ta đã thực hiện để tạo mặt nạ lớp , nó sẽ ẩn tất cả các vùng của hình ảnh thứ hai. nằm ngoài vùng chọn, chỉ để lại vùng bên trong vùng chọn được hiển thị. Nói cách khác, phần duy nhất của hình ảnh bóng đá của tôi sẽ được hiển thị là khu vực phù hợp với lựa chọn mà tôi đã thực hiện xung quanh màn hình TV.
Đầu tiên, chúng ta hãy nhìn vào bảng Layers cho hình ảnh ban đầu để xem điều gì đã xảy ra. Chúng ta có thể thấy rằng bây giờ tôi có hai lớp - lớp Nền ban đầu ở dưới cùng chứa hình ảnh truyền hình của tôi và lớp mới, "Lớp 1", bên trên có chứa ảnh bóng đá. Chúng ta cũng có thể thấy hình thu nhỏ của mặt nạ lớp (khoanh đỏ) hiển thị mặt nạ lớp đã được tạo. Vùng màu trắng, hình chữ nhật ở giữa hình thu nhỏ là vùng đã được chọn (màn hình TV) và tất cả vùng màu đen xung quanh nó là vùng chưa được chọn:
.jpg)
Photoshop thêm một lớp mới vào hình ảnh ban đầu, đặt hình ảnh thứ hai vào lớp mới và tạo mặt nạ lớp dựa trên lựa chọn mà chúng ta đã thực hiện ở Bước 1.
Và nếu chúng ta nhìn vào hình ảnh, bây giờ chúng ta có thể thấy hình ảnh bóng đá xuất hiện trên màn hình TV:

Hình ảnh thứ hai bây giờ xuất hiện bên trong vùng chọn mà chúng ta đã thực hiện trong hình ảnh ban đầu.
Bước 4: Thay đổi kích thước hình ảnh thứ hai với biến đổi miễn phí
Vấn đề duy nhất hiện tại là chiếc TV đang ở một góc và bức ảnh tôi đã dán vào nó thì không, vì vậy phối cảnh giữa hai hình ảnh không khớp với nhau. Để khắc phục điều đó, tôi sẽ nhấn Ctrl + T (Win) / Command + T (Mac) để hiển thị hộp Free Transform của Photoshop và xử lý xung quanh hình ảnh thứ hai. Điều đầu tiên tôi sẽ làm là cố gắng đưa nhiều bức ảnh bóng đá vào màn hình TV nhất có thể, vì vậy tôi sẽ giữ phím Shift + Alt (Win) / Shift + Option(Mac) và kéo một trong bốn chốt điều khiển ở góc về phía trung tâm để thu nhỏ hình ảnh. Giữ "Shift" sẽ hạn chế tỷ lệ của hình ảnh khi tôi kéo để tôi không vô tình làm sai lệch giao diện của hình ảnh và giữ "Alt / Option" yêu cầu Photoshop thay đổi kích thước hình ảnh từ trung tâm của nó, điều này giúp mọi thứ dễ dàng hơn:

Thay đổi kích thước hình ảnh nếu cần bằng lệnh "Free Transform" của Photoshop.
Bây giờ tôi hài lòng với kích thước của hình ảnh thứ hai của mình, tôi sẽ khắc phục vấn đề về phối cảnh. Với Free Transform vẫn đang hoạt động, tôi sẽ nhấn giữ Shift + Ctrl + Alt (Win) / Shift + Command + Option (Mac), tạm thời biến Free Transform thành chế độ biến đổi Phối cảnh . Bạn cũng có thể đi tới menu Chỉnh sửa , chọn Chuyển đổi , rồi chọn Phối cảnh , nhưng phím tắt sẽ dễ dàng hơn nếu bạn đã có các tay cầm Biến đổi miễn phí đang hoạt động.
Trong chế độ biến đổi Phối cảnh, tôi sẽ nhấp lại vào tay cầm ở góc trên cùng bên trái và kéo nó xuống một chút. Khi tôi kéo tay cầm ở góc trên cùng bên trái xuống, tay cầm ở góc dưới cùng bên trái sẽ di chuyển lên cùng một lúc. Điều này sẽ cho phép tôi giảm chiều cao của phía bên trái của hình ảnh bóng đá mà không ảnh hưởng đến chiều cao của phía bên phải của hình ảnh, tạo ra ảo giác rằng hình ảnh ở cùng một góc với TV:

Sử dụng chế độ biến đổi "Perspective" để sửa mọi vấn đề về phối cảnh giữa hai hình ảnh.
Bây giờ tôi hài lòng với kích thước và góc của hình ảnh thứ hai, tôi sẽ nhấn Enter (Win) / Return (Mac) để chấp nhận các thay đổi và thoát khỏi lệnh Free Transform.
Bước 5: Thêm kiểu lớp bóng bên trong
Để hoàn thành hiệu ứng, tôi sẽ thêm một bóng nhẹ vào các cạnh của hình ảnh bóng đá để nó trông giống như thực sự hiển thị trên màn hình TV và ít giống như ai đó vừa dán nó lên đó (mặc dù đó chính xác là những gì chúng tôi đã làm). Với "Layer 1" được chọn, tôi sẽ nhấp vào biểu tượng Layer Styles ở cuối bảng Layers và tôi sẽ chọn Inner Shadow từ danh sách các kiểu layer:
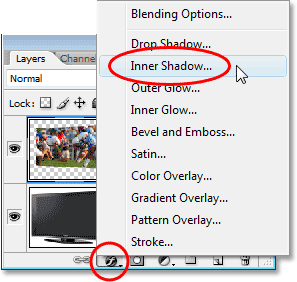
Nhấp vào biểu tượng "Layer Styles" ở cuối bảng Layers và chọn "Inner Shadow" từ danh sách.
Thao tác này sẽ làm xuất hiện hộp thoại Layer Style của Photoshop được đặt thành các tùy chọn Inner Shadow ở cột giữa. Giảm Opacity của bóng bên trong xuống khoảng 60% để nó không quá dữ dội, sau đó giảm cả Kích thước và Khoảng cách xuống 1 px . Bạn cũng có thể cần điều chỉnh Góc của bóng tùy thuộc vào hình ảnh của bạn. Tôi đã đặt của tôi thành 120 °:
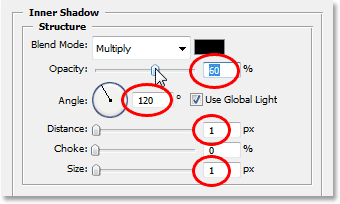
Thay đổi các tùy chọn cho kiểu lớp Inner Shadow được khoanh tròn ở trên.
Nhấp vào OK để thoát khỏi hộp thoại Layer Style và áp dụng bóng đổ, và bạn đã hoàn tất! Ở đây, sau khi thêm hiệu ứng đổ bóng của tôi xung quanh các cạnh của hình ảnh bóng đá để nó trông tự nhiên hơn trên màn hình TV, là kết quả cuối cùng của tôi:

Và đây là kết quả cuối cùng
Xem thêm: Nhà xưởng in chúng tôi nhận các loại dịch vụ in ấn, gia công các loại: in tem nhãn decal, in hộp giấy hà nội, in túi giấy hà nội
In ấn khác
-
Cách chỉnh màu trong Photoshop như thế nào chỉ với 2 bước đơn giản ?
Chỉ cần 5 phút trên photoshop với vài thao tác dễ dàng, hình ảnh bạn có sẽ chuẩn màu theo đúng ý bạn và trở nên nghệ thuật hơn nhiều . Sau đây Innhanmac sẽ san sẻ cho bạn 2 bước đơn giản để chỉnh màu trong photoshop đẹp -
Key Avast 2021 Miễn Phí - Hướng Dẫn Cài Đặt
Avast Free Antivirus là phần mềm diệt virus chuyên dùng. Nó được thành lập nên bởi các kĩ sư giỏi trong cao có nguồn gốc từ thương hiệu phần mềm Avast Software lừng danh có nguồn gốc từ Cộng Hòa Séc -
Câu Đối Chúc Tết Dowload Vector, PNG, Corel Mới Nhất
Ngày Tết , người dân nước mình từ xưa thường thường hay mua và xin câu đối đỏ để treo trong gia đình. Bài viết này chúng tôi xin gửi tới các bạn đọc những tệp tin câu đối Tết vector và những câu đối ý nghĩa . Đáp ứng những người thi hành những xây dựng về Tết 2022 thật ấn tượng nhé.
Đặt dịch vụ nhanh
-
Mẫu tem dán trang trí đuôi xe oto, xe máy đẹp
-
Tìm hiểu về tem chống hàng giả, các loại tem hiện có trên thị trường
-
Thiết kế đồ hoạ học trường nào tốt: Các lựa chọn hấp dẫn cho bạn
-
Tìm hiểu Top 10 trường đại học có ngành thiết kế đồ hoạ tốt nhất
-
Bảng màu sắc cơ bản Các màu và ảnh hưởng trong cuộc sống
-
Tìm hiểu về các màu cơ bản và bảng màu cơ bản trong tiếng Việt
-
Dịch vụ in logo dán - Tạo nét độc đáo cho thương hiệu
-
Kích thước giấy A4 theo pixel: Tìm hiểu đầy đủ và chính xác
-
Kích thước giấy A4 - Các thông tin cần biết để sử dụng hiệu quả
-
Bí Quyết Lựa Chọn Công Ty Bao Bì Tại Hà Nội: Top 8 Địa Chỉ Uy Tín

- Đường đất song song phía tay trái cổng cụm sản xuất tập trung Tân, P. Triều Khúc, Tân Triều, Thanh Trì, Hà Nội ( Đi Ngõ 300 Nguyễn Xiển vào.)
-
0963223884 - Báo Giá In An Anh
0934510662 - Tư Vấn Kĩ Thuật
- baogiainananh@gmail.com
quy định đặt hàng tại In Nhãn Mác