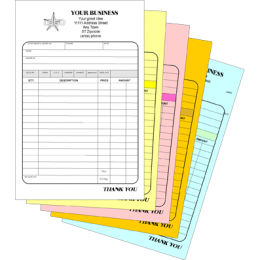Xóa vật thể trong photoshop đơn giản với 4 công cụ

4 dụng cụ xóa vật thể
Bạn đang nhức óc vì không hề hay biết cách để xóa vật thể dư thừa trong hình ảnh của bản thân ? Đừng lo , bởi đã có những dụng cụ xóa vật thể trong Photoshop rất dễ mà hữu hiệu đó !
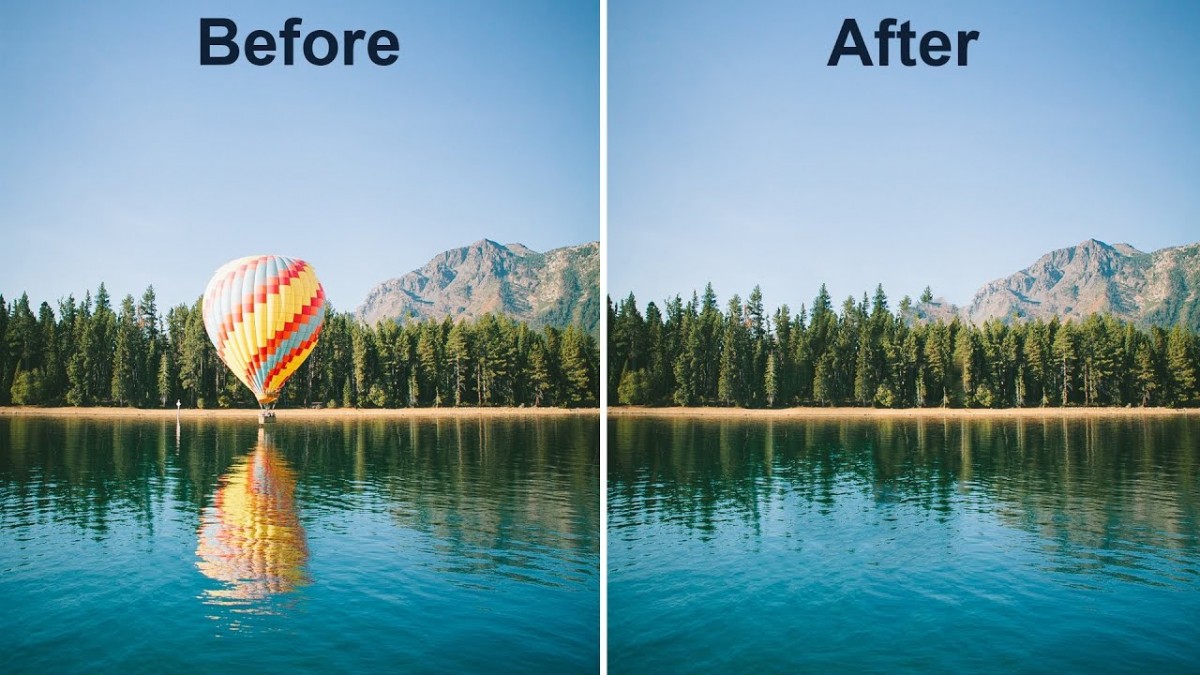
Hô biến vật thể trong một nốt nhạc bằng Photoshop
Sẽ đến thế nào nếu vào một ngày đẹp trời, những hình ảnh được bạn kì công ' tác nghiệp ' bỗng nảy sinh những kẻ thừa mứa kém duyên ? Bạn muốn xóa chúng đi ngay tức khắc tuy nhiên lại không hề hay biết bằng cách nào ? Thật may, đã có phần mềm Photoshop chuyên dùng giúp ta ứng xử chúng một cách dễ dàng mà không nhất thiết cậy nhờ đến ai .
>>>Xem thêm: Chỉ với 6 bước đơn giản đã có thể tự mình thiết kế logo rồi
Xóa vật thể trong Photoshop có khó như mọi người vẫn thường nghĩ ngợi ?
Với những app điện thoại phổ thông, việc xóa vật thể sẽ khiến hình ảnh của các bạn trở nên khá ' nham nhở ' và thiếu tính thẩm mĩ. vậy còn chần chờ gì mà không tìm hiểu ngay 4 dụng cụ photoshop rất dễ mà hữu hiệu bên dưới để ' đánh bay ' những vật thể không mong đợi mà không mất đi sự chỉn chu ? Sẽ không tốn nhiều thời gian của bạn đâu, bởi tiến trình xóa vật thể trong Photoshop không quá khó khăn và khó khăn như vẫn mọi người thường nghĩ .

Xoá vật thể trong Photoshop - Kĩ năng chủ đạo mà mọi người đều nên biết
Các dụng cụ giúp đỡ xóa vật thể trong Photoshop
Trên thực tế , có nhiều dụng cụ giúp đỡ xóa vật thể trong Photoshop và mỗi bản lại có những chức năng và hữu hiệu độc đáo. Chính vì vậy tùy theo từng tình huống, chúng ta đang sở hữu thể nhìn nhận dùng cho những cách không giống nhau để hình ảnh của bản thân trở nên hoàn tất và mang tính thẩm mĩ cao. bên dưới sẽ trở thành những dụng cụ căn bản dành cho thành viên mới lúc đầu :
1 . Content - Aware Fill
Đây chính là một chức năng được đổi mới trong phần mềm Photoshop CS5. Đối với nhiều cá nhân thì đây có khả năng xem là dụng cụ tuyệt quá để trừ diệt nhóm đối tượng không cần phải có trong hình ảnh. Bằng những nền tảng giải pháp làm việc và nhận định các phần nội dung chủ đạo của hình ảnh để đề xuất giải pháp vứt bỏ những chi tiết thừa trong khu vực chọn, Content - Aware Fill sẽ khiến khách hàng phải ' lấy làm lạ ' về sự lợi hại của nó . Kĩ thuật này sẽ khôn khéo sắp đặt '
hô biến ' các vật thể dư thừa một cách tự nhiên và cấp tốc nhất .
Content-Aware làm điều tốt với các phần ảnh có sự giống nhau cao, chẳng hạn như bãi cát rộng , nền trời, bãi cỏ ... Ngoài ra, dụng cụ này vẫn có vài ba khuyết điểm nhất quyết như tạo nên vệt mờ kể từ khi xóa.
2. Clone Stamp Tool
Gần cạnh Content - Aware Fill, Clone Stamp Tool
Đồng thời là một dụng cụ hiệu quả được đông đảo mọi người dùng lúc muốn xóa vật thể trong photoshop. Dụng cụ này đồng ý bạn chép bức ảnh từ nơi đây sang chỗ khác của một hình, hoặc từ nơi đây của hình này sang chỗ khác của hình khác .
Mặc dù ít được ứng dụng bởi sự khó khăn trong cách làm và tốn kha khá thời gian , song Clone Stamp Tool vẫn là một ' yếu tố mấu chốt ' trong lĩnh vực tạo nên một hình ảnh kiện toàn với cao cấp hơn gấp nhiều lần.
3. Patch Tool
Không giống như 2 dụng cụ trên , Patch Tool đồng ý khách hàng mau chóng lấy những phần bức ảnh Tương tự kề bên để đắp vào vùng chọn bằng hành động kéo vùng chọn sang phần cần chép. Kĩ thuật này vui thích sẽ rất thích hợp để xóa đi nhóm đối tượng đơn giản như hạt sạn, khối đá nhỏ , hay, tẩy mụn, nốt ruồi, tàn nhang trên gương mặt ..., hỗ trợ hình ảnh trở nên trau chuốt hơn.
4. Content - Aware Move Tool
Về phương diện bản tính, Content-Aware Move Tool và Content-Aware Fill dùng chung một thuật toán, nên đúc rút của hai phương án này là giống nhau. Nhưng thật ra, Content-Aware Move Tool giúp bạn hành động nhanh hơn, tiện dụng hơn bằng giải pháp kéo vùng chọn sang chỗ khác để thấy ngay thành quả.
Nhiều ví dụ cụ thể về xóa vật thể trong Photoshop
1 . Xóa những khu vực ảnh tương tự với nhau
Trong tình huống này, ta khả dụng Content - Aware Fill hoặc Content - Aware Move Tool để chỉnh sửa ảnh một cách mau chóng và hữu hiệu nhất . Thứ nhất, mở ảnh cần xóa vật thể bằng Photoshop rồi làm những bước sau :
Bước 1 : Dùng Rectangular Marquee Tool phân vùng kẻ cần xóa.
Bước 2 : Vào Edit -> chọn Fill hoặc bấm tập hợp phím Shift + F5 .
Bước 3 : Xây dựng các thông số kỹ thuật Content Aware -> Chọn OK .
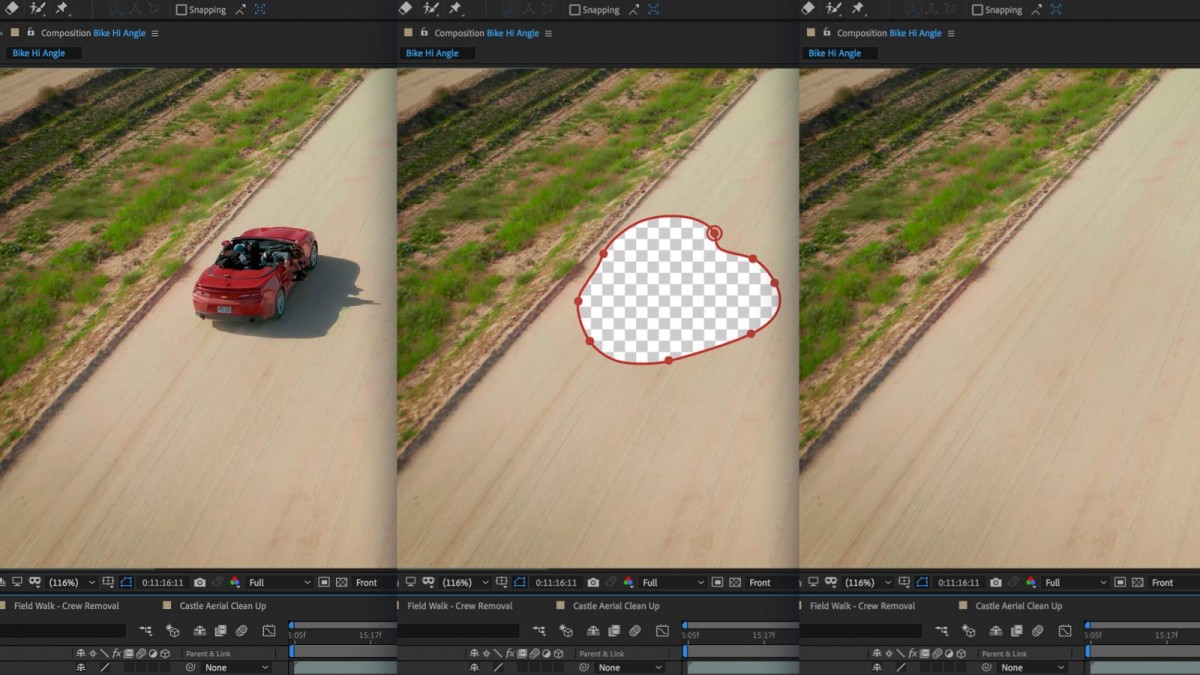
Thao tác đơn giản với dụng cụ Content - Aware Fill
2. Xóa những khu vực ảnh không khớp với nhau
Trong những tình huống phức tạp hơn , bạn cần dùng thêm dụng cụ Clone stamp tool
Để hình ảnh ' chuyên môn cao ' đến từng chi tiết . Tương đồng với chẳng hạn trên , mở ảnh cần xóa vật thể bằng photoshop rồi làm theo các bước sau :
Bước 1 : Mở dụng cụ Clone stamp tool -> Chọn cửa sổ Cone stamp tool Property .
Bước 2 : Chọn kích cỡ để chỉnh kích thước của vùng cần xóa -> Chọn Hardness để chỉnh độ mờ của viền.
Bước 3 : Nhấn Alt để chọn vùng ảnh cần sao chép .
Bước 4 : Đi vùng ảnh cần sao chép vào vùng ảnh gốc đã được chọn .

Clone Stamp Tool đòi hỏi ở người dùng sự cẩn thận khéo léo
Hơn nữa, bạn cũng nhiều khả năng dùng Patch tool để xóa đi nhóm đối tượng ' khó khăn ' , bằng phương pháp vẽ đường diềm khép kín quanh vật thể đó rồi di dời vùng cần sao chép vào .
Kết luận
Xóa vật thể trong Photoshop là một kỹ thuật cơ bản khá phổ biến và không quá khó để thực hiện. Chỉ cần nắm vững cách sử dụng các công cụ thiết yếu, cộng thêm chút khéo léo, tỉ mỉ, các bạn hoàn toàn có thể tự tay chỉnh sửa và xóa vật thể "kém duyên" cho những bức ảnh của mình. Chúc các bạn thành công!
Xem thêm: xưởng in chúng tôi có nhận các dịch vụ in tem decal, in bao bì giấy, in túi giấy kraft
In ấn khác
-
Hướng dẫn thiết kế và in ấn card visit chuyên nghiệp cho người “non kinh nghiệm”
Card visit là ấn phẩm quan trọng giúp bạn trao đổi thông tin liên lạc với khách hàng, đối tác. Đồng thời cách thiết kế, in ấn card visit cũng trực tiếp nói lên sự chuyên nghiệp và đẳng cấp của bạn. Vậy cụ thể thiết kế card visit cần những thông tin gì? Cách trình bày ra sao? Làm thế nào để in ấn card visit giá rẻ, chất lượng cao? -
Link Dowload CorelDRAW X3 ( 13 ) Full Crack + Hướng Dẫn Cài Đặt 2021
CorelDRAW là 1 phần mềm biên tập đồ họa được phát triển và marketing bởi Corel Corporation ở Ottawa, Canada. -
In biểu mẫu, hóa đơn siêu tốc giúp doanh nghiệp “chữa cháy” khi hết hóa đơn bất ngờ
Khách hàng yêu cầu xuất hóa đơn đỏ khi mua hàng nhưng công ty đã hết hóa đơn từ lúc nào, phải làm sao đây? Hãy bình tĩnh xin lại thông tin khách hàng, mã số thuế công ty (nếu có).
Đặt dịch vụ nhanh
-
Mẫu tem dán trang trí đuôi xe oto, xe máy đẹp
-
Tìm hiểu về tem chống hàng giả, các loại tem hiện có trên thị trường
-
Thiết kế đồ hoạ học trường nào tốt: Các lựa chọn hấp dẫn cho bạn
-
Tìm hiểu Top 10 trường đại học có ngành thiết kế đồ hoạ tốt nhất
-
Bảng màu sắc cơ bản Các màu và ảnh hưởng trong cuộc sống
-
Tìm hiểu về các màu cơ bản và bảng màu cơ bản trong tiếng Việt
-
Dịch vụ in logo dán - Tạo nét độc đáo cho thương hiệu
-
Kích thước giấy A4 theo pixel: Tìm hiểu đầy đủ và chính xác
-
Kích thước giấy A4 - Các thông tin cần biết để sử dụng hiệu quả
-
Bí Quyết Lựa Chọn Công Ty Bao Bì Tại Hà Nội: Top 8 Địa Chỉ Uy Tín

- Đường đất song song phía tay trái cổng cụm sản xuất tập trung Tân, P. Triều Khúc, Tân Triều, Thanh Trì, Hà Nội ( Đi Ngõ 300 Nguyễn Xiển vào.)
-
0963223884 - Báo Giá In An Anh
0934510662 - Tư Vấn Kĩ Thuật
- baogiainananh@gmail.com
quy định đặt hàng tại In Nhãn Mác



-full-crack-+-huong-dan-cai-dat-2021.jpg)